Do you like Ubuntu, but there is no additional computer besides Windows PC, I will tell you how you can dual boot or install Ubuntu Linux on your PC alongside Windows 7, 8 or 10. As we install Windows with a USB flash drive and ISO, its way is almost the same.
If you want to experience how Ubuntu will work on your PC, just select the option ‘Try Ubuntu’ or ‘Try Ubuntu without installing’ in the Startup screen. It will run live version of Ubuntu OS directly on your PC without touching and installing any file on your Windows computer.
Part 1 of 3: Prepare a Ubuntu / Linux Bootable USB Drive
Rufus is the best tool for creating bootable USB drives for Windows or Linux. Although there are many tools that specifically make Linux bootable USB drives.
- Download the latest LTS version of Ubuntu Desktop from the official website. The ISO file download size will be around 1.5 GB.
- Connect your USB flash drive with PC and run Rufus.
- Under the Format Options, click on the CD / DVD icon and select Ubuntu ISO image.
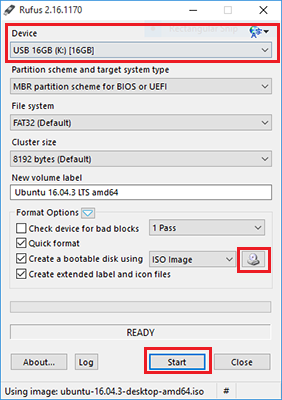
- Click the ‘Start’ button and accept all warnings, your Ubuntu bootable USB will be ready in a few minutes.
Part 2 of 3: Create a disk partition for Ubuntu
For Ubuntu, you will need some unallocated space which you can take from Windows Drive (C). I recommend 20 gigabytes for Ubuntu which is 20480 MB. If your computer does not have a lot of space in the hard disk, please see the minimum system requirements for Ubuntu.
- Open Run (Windows key + R) on Windows, type ‘diskmgmt.msc’ and press Enter.
- Right-click on Windows partition and select the ‘Shrink Volume…’ option.
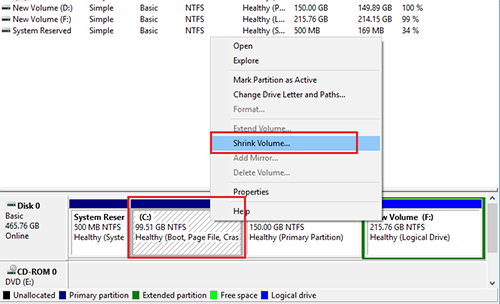
- Choose how many MBs to assign for Ubuntu operating system and click the ‘Shrink’ button.
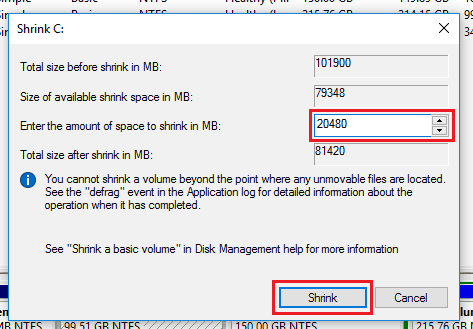
Part 3 of 3: Install Ubuntu OS alongside Windows
The process of setting up Ubuntu alongside Windows 7, 8 or 10 is almost the same. I’m just using 3 PCs with Windows 10, 8 and 7, to know if there is something different about dual-boot installation.
Please! Before proceeding with Ubuntu installation, backup your computer completely or any important data.
Follow the steps given below:
- Connect the Ubuntu Bootable USB Flash Drive on your Computer.
- Restart your computer and press the boot device options key, such as F9 or F12 or F8 or F10 or Esc key or may be different, select your USB drive and press Enter
- In the startup screen, to launch the live version of the operating system, select ‘Try Ubuntu without installing‘ or ‘Try Ubuntu‘.
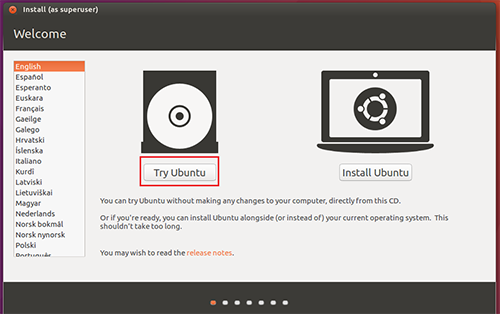
- Experience Ubuntu without installation on your PC.
- On the Ubuntu Desktop screen, click on the “Install Ubuntu…” icon and start the installer.
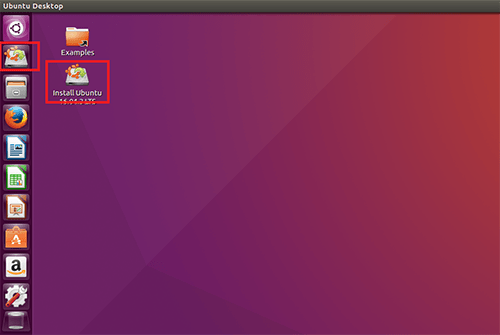
- Choose your language and press continue.
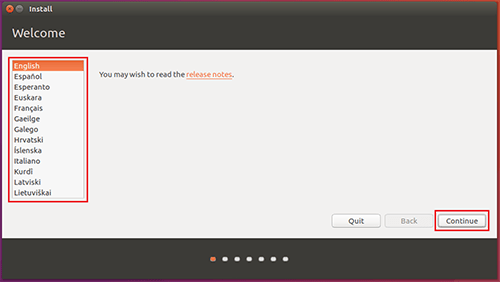
- Check ‘Install third-party software for graphics…’ and go forward (this is optional).
- On the Installation Type step, select ‘Install Ubuntu Alongside Windows Boot Manager‘ or ‘Install Ubuntu Alongside Windows 7, 8 or 10‘. (If you want to create a manual partition or not get the option of alongside installation, then select ‘Something else’ and follow the manual partition steps.)
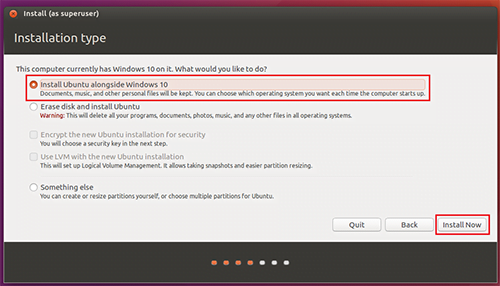
- Choose your location and keyboard layout.
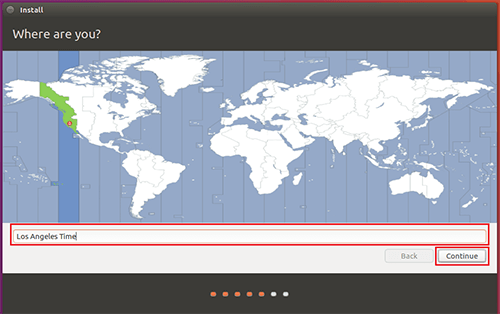
- Make a new default / root / admin user on the last step and press Continue.
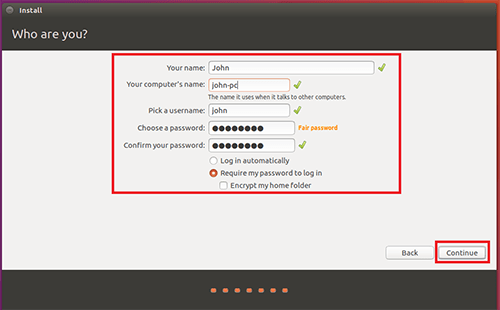
- Wait till Ubuntu is installed.
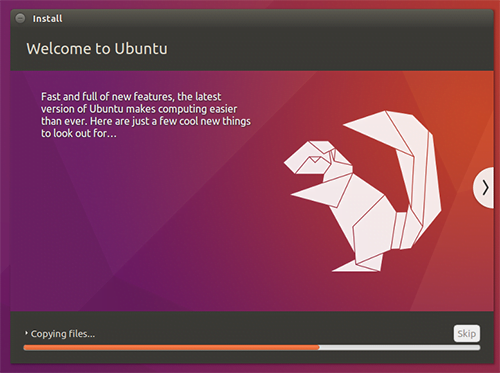
- Press the ‘Restart Now’ button to restart your computer.

Your PC will now be restarted, and the bootloader menu will be displayed in which you can choose which operating system to boot.
Steps for manual partitioning
In this process, we have to make three divisions from available free space (or unallocated space). Divisions are used for swap area, root ‘/’ and /home partitions.
- Choose free space and press the ‘+’ button.
- At least choose the size of your PC’s RAM, such as 2048 MB for 2 GB RAM. Use this partition as ‘swap area‘. (Partition type is ‘primary’ and the location of the partition is ‘beginning of this place’. These are default values for all the partitions created below.)
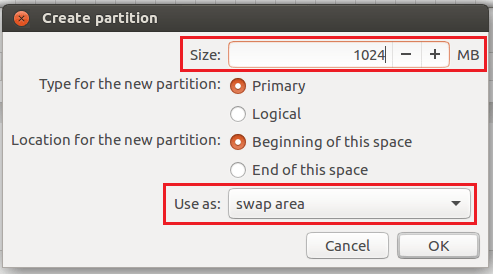
- Again, click the ‘+’ button and select at least 10-20% of the total free space size. I use 4 GB (4096 MB). The mount point will be ‘/’ root and use as ‘Ext4 journaling file system’.
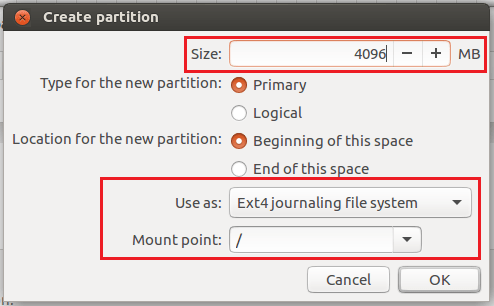
- Lastly, then click on the ‘+’ button and select all the left free space. Use this partition as ‘Ext4 journaling file system’ with mount point ‘/ home‘.
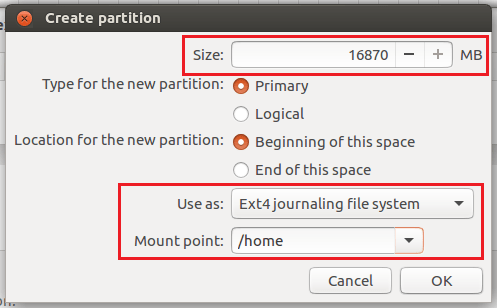
Troubleshoot problems
There is no option for ‘Install Ubuntu Alongside…’
If Ubuntu does not detect Windows then it will not show up the ‘Alongside’ installation option. To fix this problem, make sure that the shrink partition in Part 2 of 3 is in the form of unallocated space.
Try disabling UEFI boot from the BIOS settings, or select the non-UEFI USB device in the boot device options.
Go for manual partition if anything helps you.
OS selection menu is not showing while booting?
If your computer directly boots into Windows or Ubuntu without showing any OS selection menu, then the boot loader of the Ubuntu should need to be fixed.
If you have access to Ubuntu, then just use the Boot-Repair tool and resolve all boot problems. If you do not have access to Ubuntu, then run the live version of Ubuntu from the USB drive and then use the boot-repair tool.

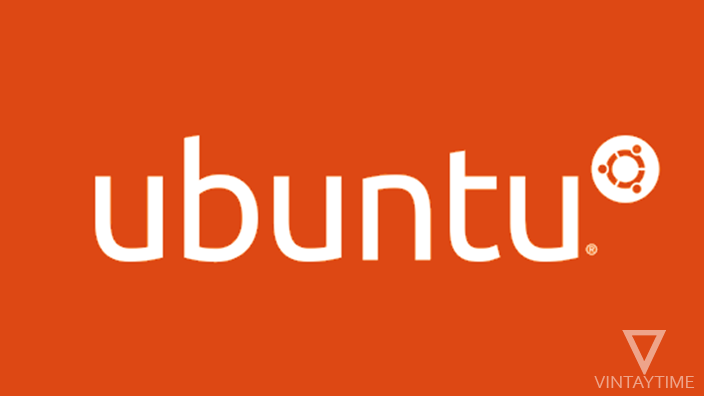
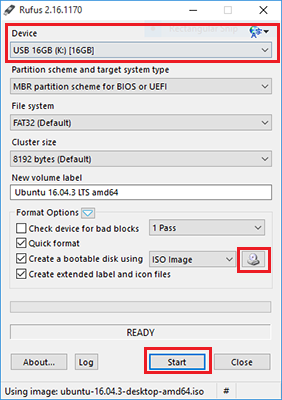
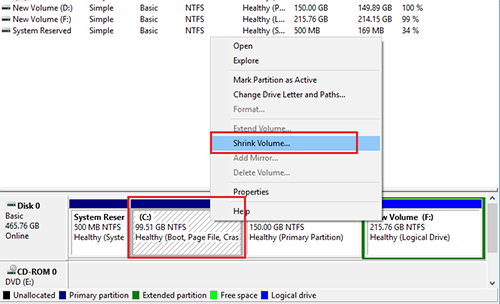
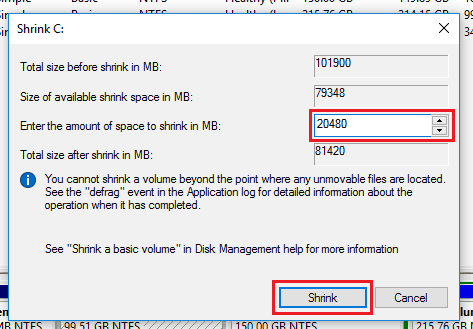
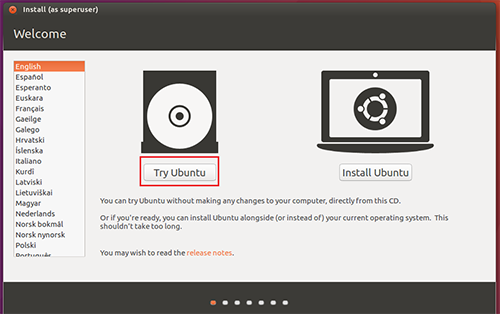
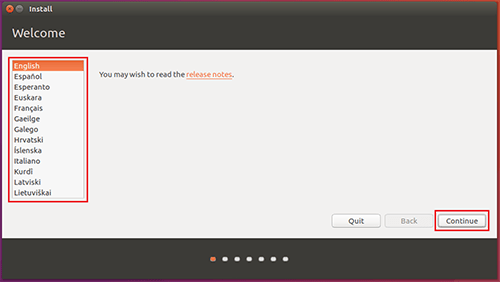
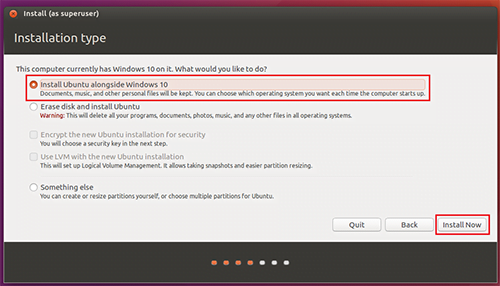
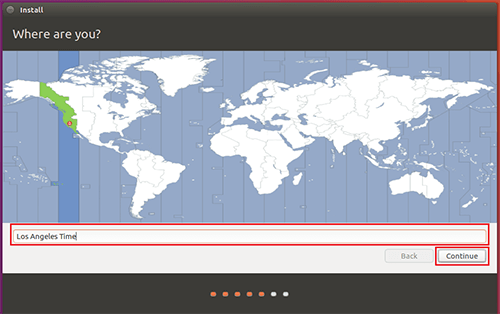
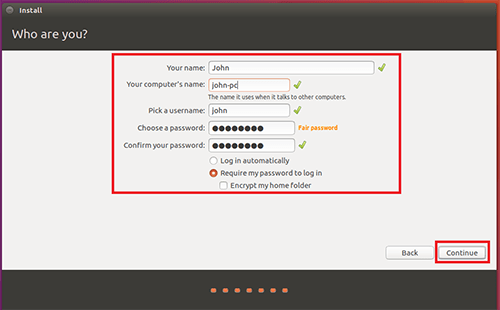
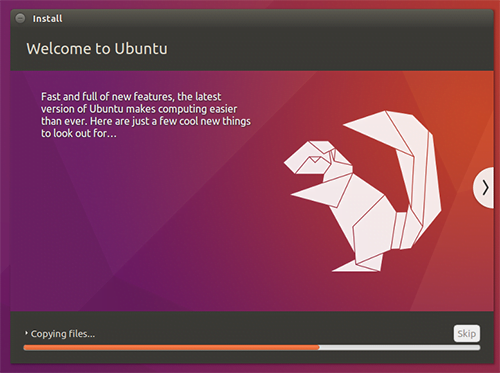

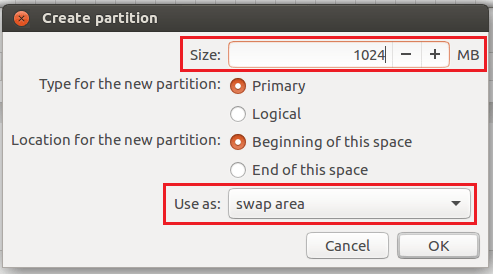
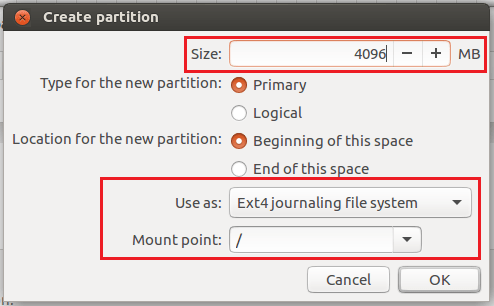
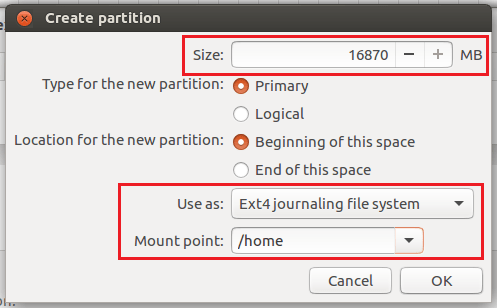
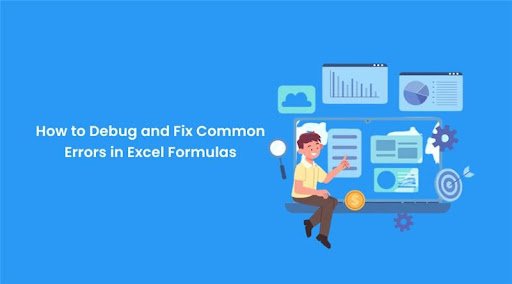
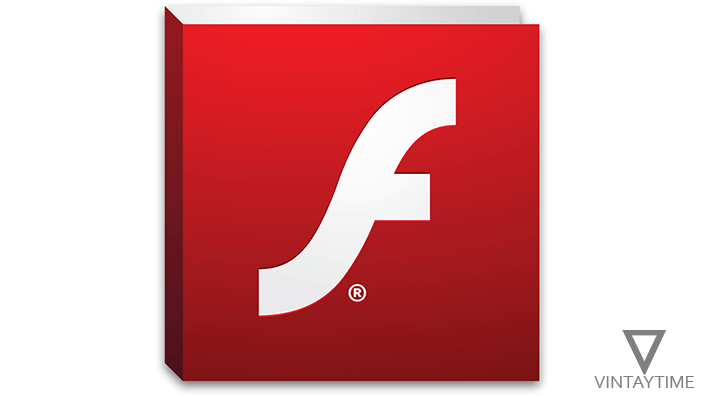



Thank you for sharing superb informations. Your web-site is very cool. I am impressed by the details that you have on this website. It reveals how nicely you understand this subject. Bookmarked this website page, will come back for more articles. You, my pal, ROCK! I found simply the info I already searched everywhere and just couldn’t come across. What an ideal web site.
One more thing. I believe that there are several travel insurance sites of dependable companies that permit you to enter a trip details and obtain you the quotations. You can also purchase the particular international travel insurance policy online by using your credit card. Everything you need to do should be to enter all your travel specifics and you can begin to see the plans side-by-side. Just find the plan that suits your financial budget and needs after which it use your credit card to buy that. Travel insurance on the web is a good way to search for a dependable company with regard to international travel insurance. Thanks for revealing your ideas.
Definitely believe that which you said. Your favorite justification appeared to be on the internet the simplest thing to be aware of. I say to you, I definitely get annoyed while people think about worries that they just don’t know about. You managed to hit the nail upon the top and defined out the whole thing without having side-effects , people could take a signal. Will probably be back to get more. Thanks
My brother recommended I might like this website. He was entirely right. This post truly made my day. You can not imagine simply how much time I had spent for this information! Thanks!
This is very attention-grabbing, You are an excessively professional blogger. I have joined your feed and look forward to in quest of extra of your great post. Also, I have shared your site in my social networks!
Thanks for the ideas you have contributed here. Additionally, I believe there are several factors which really keep your automobile insurance premium all the way down. One is, to bear in mind buying autos that are inside the good listing of car insurance providers. Cars which might be expensive tend to be at risk of being lost. Aside from that insurance policies are also using the value of your car, so the more expensive it is, then the higher the actual premium you spend.
I’ve been browsing online more than 3 hours today, yet I never found any interesting article like yours. It?s pretty worth enough for me. In my opinion, if all site owners and bloggers made good content as you did, the web will be much more useful than ever before.
This is the correct weblog for anyone who wants to find out about this topic. You notice so much its almost exhausting to argue with you (not that I truly would want?HaHa). You definitely put a brand new spin on a subject thats been written about for years. Nice stuff, simply great!
Valuable information. Lucky me I found your website by accident, and I am shocked why this accident didn’t happened earlier! I bookmarked it.
Hi there, I found your blog via Google while looking for a related topic, your website came up, it looks great. I’ve bookmarked it in my google bookmarks.
Oh my goodness! an amazing article dude. Thanks However I am experiencing challenge with ur rss . Don?t know why Unable to subscribe to it. Is there anybody getting identical rss problem? Anyone who knows kindly respond. Thnkx
I have noticed that over the course of constructing a relationship with real estate proprietors, you’ll be able to come to understand that, in most real estate purchase, a fee is paid. All things considered, FSBO sellers never “save” the commission. Rather, they fight to earn the commission through doing a great agent’s work. In the process, they commit their money and time to carry out, as best they can, the tasks of an broker. Those obligations include revealing the home by means of marketing, offering the home to willing buyers, developing a sense of buyer urgency in order to prompt an offer, making arrangement for home inspections, managing qualification investigations with the mortgage lender, supervising maintenance tasks, and assisting the closing of the deal.
Hello there, I discovered your website by the use of Google while looking for a comparable subject, your web site got here up, it seems to be great. I’ve bookmarked it in my google bookmarks.