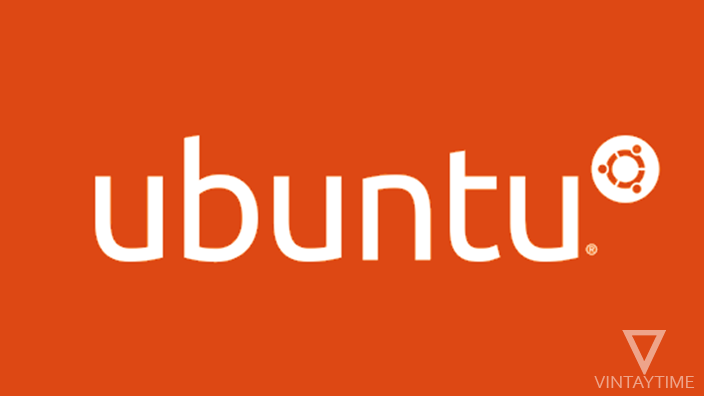Mastering Excel is crucial for professionals aiming to boost their productivity or obtain an Excel certification. Excel formulas and functions are the core of data manipulation, analysis, and reporting in this robust spreadsheet programme. Even seasoned users occasionally make mistakes in their calculations, which can provide inaccurate results and waste time. The most typical Excel formula problems will be covered in this blog post, along with helpful advice on troubleshooting and correcting them. Understanding how to manage formula mistakes is essential whether you’re getting ready for an Excel Certification test or simply want to hone your Excel abilities.
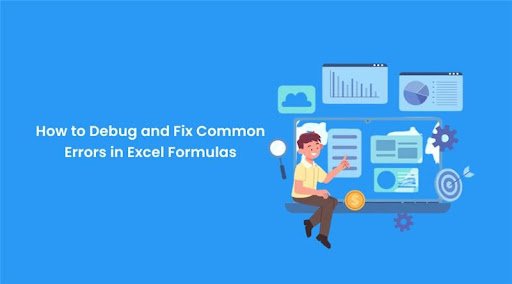
Table of content
- Understanding the Types of Formula Errors
- Tips to Debug Excel Formula Errors
- Common Formula Fixes
- Conclusion
Understanding the Types of Formula Errors
Let’s first discuss the many mistakes that may be made in Excel formulae before moving on to the remedies. The most typical examples are:
- VALUE! Error: This error occurs when a formula refers to a cell with text instead of a number or when one or more of the values used in the formula are of the incorrect data type.
- DIV/0! Error: This mistake happens when the formula tries to divide a number by zero, which is illogical from a mathematical standpoint.
- N/A Error: According to this error, a needed value is not present in the referenced range.
- REF! Error: When a formula references a cell or range that doesn’t exist anymore or has been erased, the error occurs.
- NAME? Error: This error occurs when Excel does not recognise a text item within a formula.
- NUM! Error: Occurs when a formula employs unsupported mathematical operations or erroneous numeric values.
Tips to Debug Excel Formula Errors
Reference to the incorrect cell is one of the most frequent errors. Ensure that every cell reference in your formula is proper and points to the desired data.
- The “Evaluate Formula” feature in Excel is a useful tool that lets you go through a calculation and examine the results at each level. By displaying the data used in the calculation, this tool aids in locating the cause of mistakes.
- Make sure your formula’s data types are compatible. Don’t, for instance, combine text and numbers in the same computation.
- Unexpected outcomes may emerge from empty cells or cells that contain hidden mistakes. To gently handle such circumstances, use the “IFERROR” function.
- Check that complicated formulas use brackets and operations in the right sequence. Parentheses can be absent or used incorrectly, which can result in errors.
Common Formula Fixes
1. Put the IFERROR function around your formula to properly handle errors. You can select a different value or message to be shown in the event of an error.
Example: =IFERROR(A1/B1, “Division Error”)
2. To integrate conditional logic in your formulae, use the IF function. It enables you to carry out various computations based on particular circumstances.
Example: =IF(A2>100, “Above 100”, “Below 100”)
3. Create data validation criteria to limit the input range, reducing the likelihood of data entering mistakes.
Conclusion
Anyone aiming to achieve an Excel certification or improve their spreadsheet competence has to be proficient in Excel formulae and operations. Excel mistakes are widespread, but the trick is learning to spot and fix them effectively. Understanding the different kinds of problems and using the debugging and resolving advice offered in this blog can help you become more proficient with Excel and reduce mistakes in your formulae. Your confidence in identifying and efficiently resolving formula problems will grow as you work with Excel more and acquire expertise. Therefore, keep learning and trying new things, and you’ll soon be an Excel formula expert!