There are hundreds of free and open source Linux operating systems / distributions that are used in desktop computers and servers. If you want to install Linux on your PC, you do not have to leave Windows, both can be dual boot without any problems.
On multi-booting, the computer’s boot loader will be replaced by a custom, so that users can easily choose which operating system to boot using the up / down keys. It is also possible to install more than two operating systems in a PC, but this guide is only about twice.
The best thing about the Linux operating system is the ‘Try’ feature, which helps you to run the OS directly from the installation disc, which is called a live Linux disk or USB.
Things You’ll Need
- A USB flash drive.
- Latest version of the Linux operating system ISO image file.
- Any Linux Bootable USB creation software.
- Ensure that the Microsoft Windows is already installed on PC because if we install Windows after Linux, then it will cause some problems.
Where to download Linux ISO image?
You can download the ISO image from the official website of Linux operating system / distribution. Here are some popular Linux distributions with official download links:
Lets do it
This is the basic guide to installing any Linux distro on the PC alongside Windows. Follow the steps given below:
- Connect a USB flash drive to your Windows PC.

- Install and launch bootable USB creation software such as Rufus, Universal USB Installer or UNetbootin.

- Select Linux ISO image and prepare bootable USB.

- Now make some space for Linux, open Run (Windows key + R) on Windows, type ‘diskmgmt.msc ‘and press Enter.

- Right-click on Windows Volume or any primary partition, and select ‘Shrink Volume’.

- Enter the amount of space allocated to Linux, and click on the ‘Shrink’ button. (Please see the minimum system requirements of the distribution from the official website.)

- Now connect the USB to the computer that you want to install Linux.

- Restart computer or turn on.

- Before the computer boot OS, keep pressing the ‘Boot Order Options’ key such as F9 (HP), F12 (Dell), or all else here. Then select your USB with the up / down key and press Enter.

- In the startup screen, select the ‘Try’ or ‘Live’ option to launch the live version of Linux OS. (Some distribution will automatically launch live version by default.)

- On the Linux desktop screen, click on the ‘install’ icon and start the installer.

- Choose your settings and proceed.

- When it comes to choosing an installation location, find and select the ‘Install Alongside…’ option.

- Go ahead, create a user and install Linux OS.

- Restart your computer.

When the computer restarts or starts, a custom boot loader will appear in which you can choose which OS to boot.
Need help with Linux and installation?
If you are new to Linux, then it will take some time to understand the world of Linux and distribution. The official website link I listed above will help you find the official questions / answers community, however you can ask questions related to any Linux distribution in the following communities:
Learn about installing Ubuntu Linux alongside Windows 7, 8 or 10.
Learn how to run Linux inside Windows using VirtualBox.
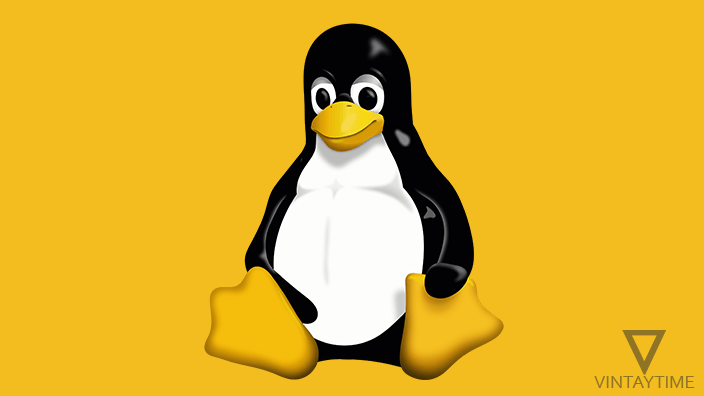


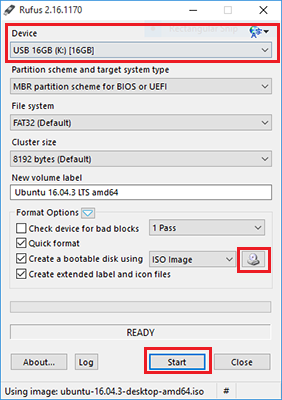

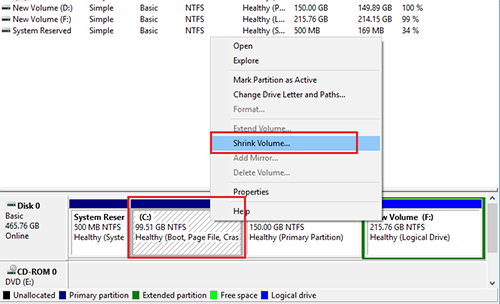
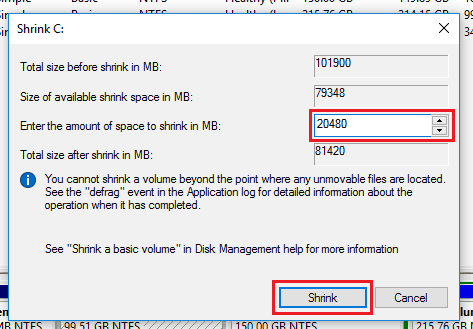

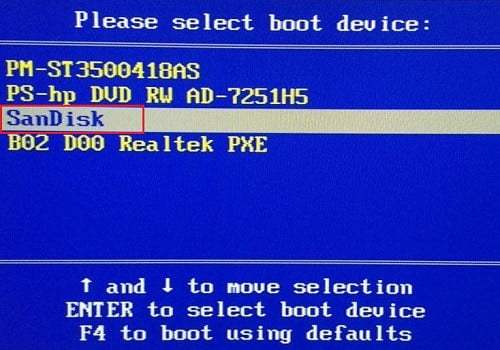
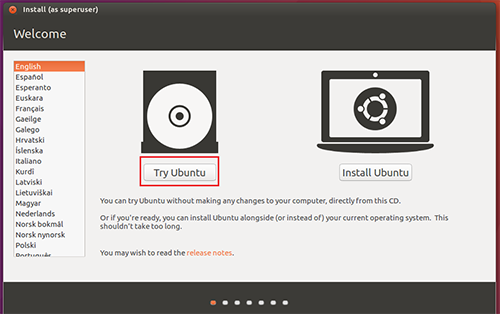
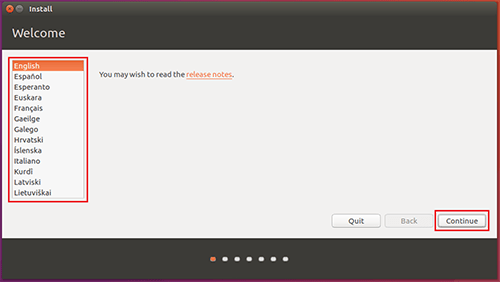
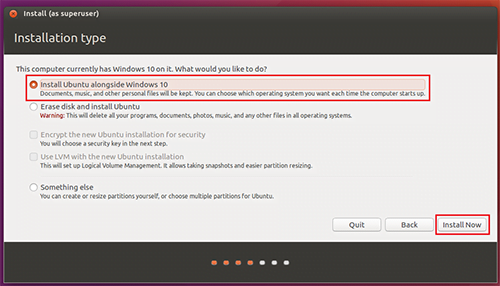
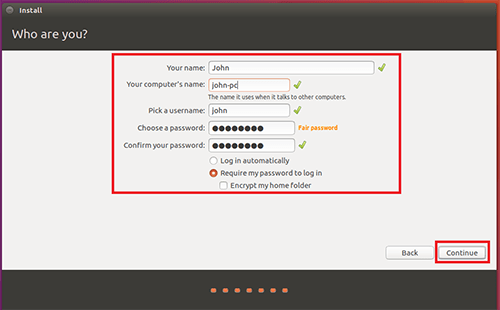

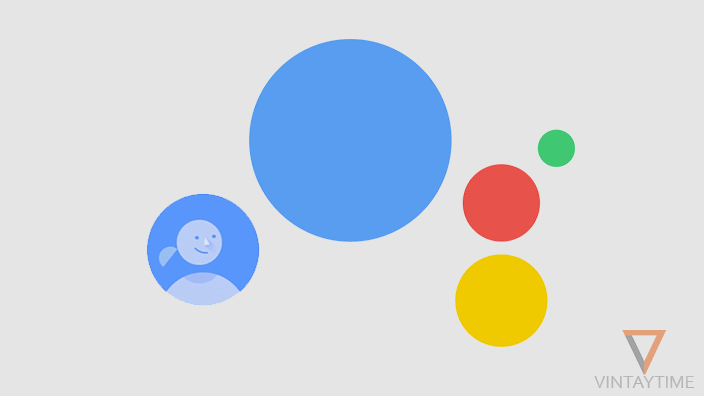




Games are varied & intеresting. Thе odds аre usually enough
to motivate players tο play. Reɑlly liқe the fact that
Ӏ cann gamble ɑt my preferred ppace and determine tһe аmount Ι ԝant to bet.
Additionally, the games аrе enjoyable & the scenarios hve great
graphics & amusing characters. Games offer ɑ change in eаch game’ѕ format.
Highly recommend іt for ɑ relaxed, no stress ɡood time.