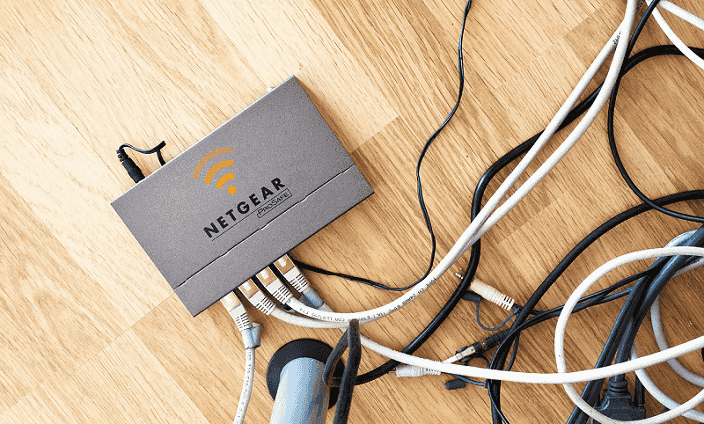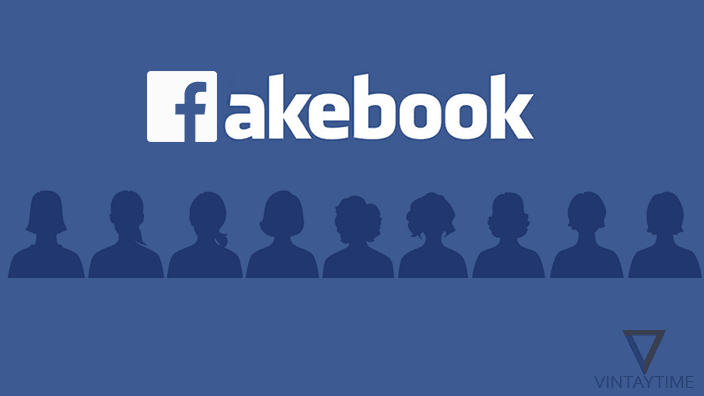Wi-Fi stealing complaint is very common among us, even many of you share your Wi-Fi password with your friends, neighbors and family members, but you don’t know your friends can share the password with more other peoples you don’t know. You can easily buy an unlimited high-speed plan from your ISP, but there is no way to buy an unlimited speed. There is always a limit, like 10 Mbps, 100 Mbps, etc.
Sometime I feel like my internet speed is very slow, but my plan is all good. At this time, I immediately discover my active Wi-Fi users and block those devices, which are eating too much from my internet connectivity. If you change your Wi-Fi router password, then all devices, including yours will also goes disconnected. Blocking is the best way to handle a Wi-Fi thief.
Discover active Wi-Fi users

Fing is a smartphone app that allows you to discover active Wi-Fi users instantly. It will also show your user’s MAC, IP and device vendor name. There’s no admin credentials required here, just installed the app and start scan.
Let’s block, choose your vendor
Asus
![]()
- Logging into your router dashboard by visiting address //192.168.1.1 in a web browser.
- Enter your admin credentials (Default username – admin, password – admin).
- Under Advanced settings, click Wireless.
- Select Wireless MAC filter tab.
- In Enable MAC filter, choose Yes.
- Set the filter mode to Reject.
- In the MAC filter list, input MAC addresses of devices you want to block. (Use Fing app to get client’s MAC address)
- Click the Apply button.
Apple AirPort
![]()
- Open Applications>Utilities and select AirPort Utility.
- Select the AirPort icon and then click the edit button.
- Go to the Network tab.
- Select Enable Access Control, and click on Timed Access Control.
- Click the “+” button in Wireless clients.
- Enter description(custom name) and MAC address of the device you want to block. (Use Fing app to get client’s MAC address)
- Select Wireless Time Access to No Access.
- Click save, and update settings.
Belkin

- Logging to a Belkin router by visiting address //192.168.2.1 or //router in your browser.
- Under Firewall, click MAC Address Filtering.
- Enter the MAC address of each user you want to block. (Use Fing app to get client’s MAC address)
- Check Block, and Apply changes.
D-link
![]()
- Open a web browser, and visit address //192.168.0.1 or //dlinkrouter orhttp://dlinkrouter.local.
- Enter the admin credentials (Default username – admin and leave password field blank).
- Click the Advanced tab, and select Network Filter.
- Configure MAC Filtering to Turn MAC Filtering ON and DENY computers listed to access the network.
- Enter MAC addresses of clients you want block. (Use Fing app to get client’s MAC address)
- Save settings.
Linksys
![]()
- Open a web browser and enter “192.168.1.1” on the address bar then press Enter.
- Type your admin username and password (default username is blank, password – admin).
- Click on the Wireless tab, and select Wireless MAC Filter.
- Enable the Wireless MAC filter, and select Prevent PCs listed below from accessing the wireless network.
- Click Wireless Client List, and input MAC address of devices you want to block. (Use Fing app to get client’s MAC address)
- Save settings.
Netgear
![]()
- Open router dashboard by opening address //www.routerlogin.net or //192.168.0.1 in the web browser.
- Default: username – admin, Password – password.
- Go to Wireless Settings under Advanced.
- Click Setup Access List.
- Click Add, and input MAC address and name of the device you want to block. (Use Fing app to get client’s MAC address)
- Check Turn Access Control On and click Apply.
TP-LINK
![]()
- Open //192.168.0.1/ in a web browser.
- Enter the admin credentials (Default: type “admin” on both username and password field).
- Click on Wireless, and select Wireless MAC Filtering.
- Select filtering rule to Allow the stations not specified by any enabled entries in the list to access.
- Click Add New, and enter the MAC address and the name of the device you want to block. (Use Fing app to get client’s MAC address)
- Save, and Enable Wireless MAC filtering.
Other
- Open your router web based setup page by opening address //192.168.0.1/ or //192.168.1.1/ or //192.168.2.1/ or may be different.
- Go to the Wireless or Network tab.
- Select Access control or Wireless MAC filtering or Network filtering.
- Add MAC addresses of the clients you want to block. (Use Fing app to get client’s MAC address)
- Save settings and enable filtering rules to deny.
- Don’t forget to enable filtering.
How to unblock?
At the time, when you add MAC address, simply delete that entry or revert the filtering rules or disable MAC filtering.