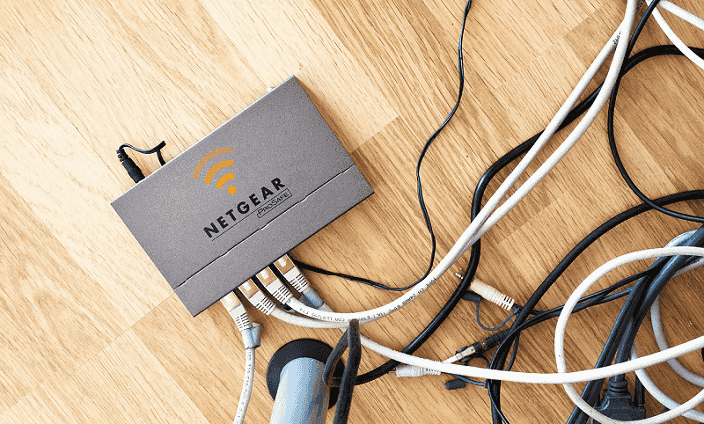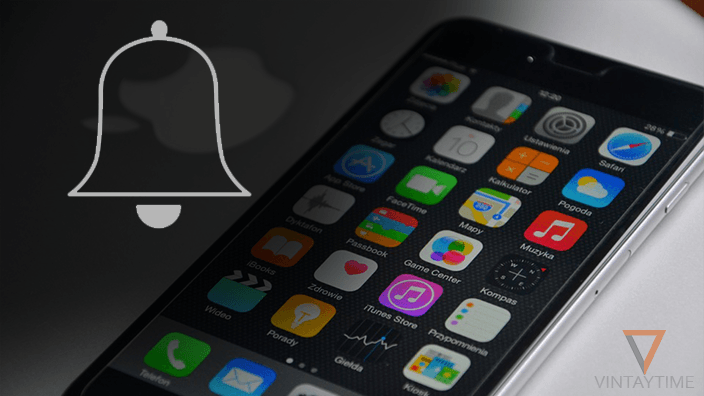Windows 10 is the most loving version that people love to use after windows 7, and more than 300 million people already using 10 on their devices. There are lot’s of changes in this new version of windows and tips, tricks is all we have already found. Voice assistant Cortana is really the unique change in windows history, but it’s not successful, even on both mobile and desktop devices.
Because of so many new features and changes in Windows 10, you probably find some best hidden new features that really worth. If you’re totally new to use the Windows 10, then the below list is very essential for you. Our list of useful windows 10 tips and ricks will make you a power user in some minutes. There’s no rules breaking information exist here, let’s get started.
1. Cortana voice commands
Cortana is a voice assistant lets you tell voice commands to cortana and it will follow you. It is not powerful as Apple’s Siri and Google now, but it works fine when you’ve commands related to the internet, like What’s the weather today?, Show me a picture of…, and more. Here the list of useful cortana commands:

Personal – Set a Reminder, Set an alarm, Create an appointment, etc.
Question – How old is Bill Gates?, Who is the CEO of Facebook?, What time is it in China?, etc.
Nearby – Show me restaurants nearby, What’s the best bars near here?, etc.
Funny – Sing me a song, Tell me a joke, Tell me a story, etc.
Weather – What’s the weather like in New York?, What’s the weather like?, Is it going to rain tomorrow?, etc.
…. And more useful commands you can search on the web.
2. Full screen start menu
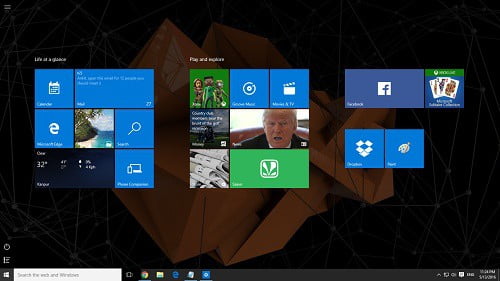
Windows 10’s start menu is back with smaller in size, and it has resizable functionality. You can pull the corner or border to make it bigger, wide, smaller or make it full screen from settings> personalisation> start> Turn on “Use start full screen”. I don’t like the full screen start menu like in previous Windows 8, but you can make it full, smaller or bigger screen or whatever you like.
3. Exclude web results from the search
When you use the search, it will also include results from the web. The web results are provided by Bing, and I don’t like Bing, even many people don’t like to include web results in the search results. To stop including web results, simply click the search> click settings icon> Turn off “Search online and include web results”.
4. Create virtual desktops
Creating multiple desktops is really an essential feature of Windows 10, and it’s feels like I just switched to different user account. Suppose, you opened all of your working documents, programs from project 1, now you also want to prepare project 2, but the problem is both projects files name is very similar and you always confused. Here, you can create a new desktop and make your project run separately.
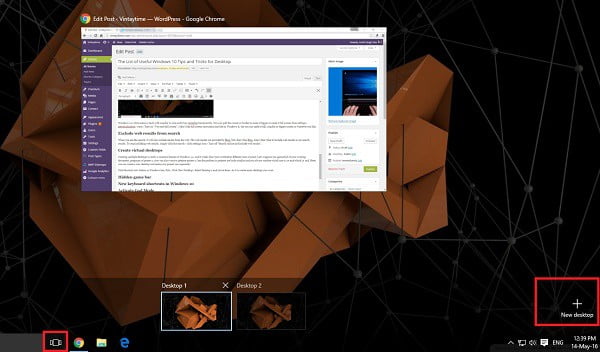
Click the task view button or Windows key + Tab> Click New Desktop> Select Desktop 2 and you’re done. As it is create many desktops you want.
5. Hidden screenshot and screen recorder tool
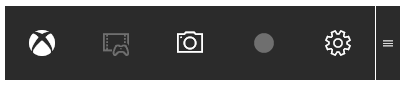
According to windows 10, Game bar is a tool to record clips and screenshots of the game you’re playing. But here, you can record a video or take a screenshot of any app instead of games. Press the Windows key + G and select this is a game. Now you can click the record or screenshot button, and your clips and screenshots are all saved in Videos directory.
6. New keyboard shortcuts in Windows 10
There are lot’s of new keyboard shortcuts in Windows 10 to control new features and existing features. Here are some:
Virtual desktop – Windows key + Ctrl + D (Create new desktop), Windows key + Ctrl + F4 (close current desktop), Windows key + Ctrl + Left or Right (switch desktop).
Snapping window – Windows key + Left (Snap left), Windows key + Right (Snap right), and Up, Down.
Task view – Windows key + Tab (Enable task view), Alt + Tab (Recent).
Command prompt – Ctrl + C (copy), Ctrl +V (paste).
Other – Windows key + Q (Search the web and windows with cortana), Windows + I (Open settings), Windows + A (Open notifications).
7. Enable GodMode
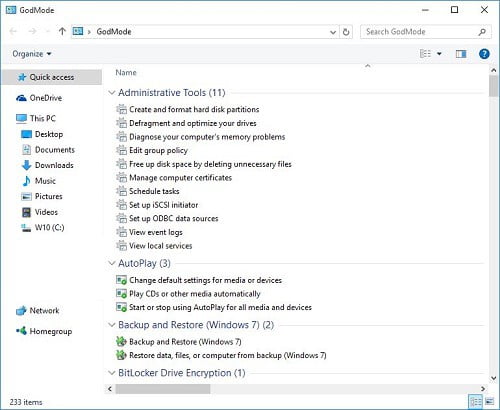
God mode is a tweak and a powerful tool lets you get access to 262 powerful functions from one place. It’s a list of all program tasks. To enable God Mode, you need to create a new folder> and name it exactly “GodMode.{ED7BA470-8E54-465E-825C-99712043E01C}”. Now, your folder looks like a control panel settings and the name was GodMode. Open it and feel like God powers.
8. Pin settings to start menu
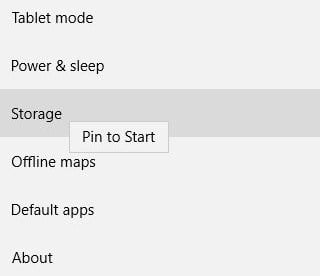
Windows 10 settings are very easy to use, but you can’t access specific setting directly from the shortcut on the desktop or on the start menu. Every time we use the search to find specific setting, but now you can pin the setting to the start menu easily. Just go the setting> Hit the right-click button >select Pin to Start.
9. Show or hide notifications from specific app
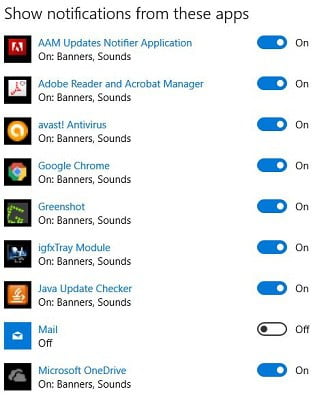
Notification center in Windows 10 is really a good idea and your mails, apps, and more notifications alert you every time. What when you don’t want notifications from specific app such as a Facebook app, Mail, etc. From settings> Notifications & action, scroll down and you can enable or disable notifications from specific app.
10. Use Internet Explorer in Windows 10
Internet Explorer is generally replaced by the Edge browser in Windows 10, but it’s not gone from your PC. You can use it anytime from Run (Windows key + R)> Type “iexplore”> Enter or search IE. You can also pin Internet explore to start menu to quickly get access, just type IE in search> Right-click to Internet explorer> Pin to start.
11. Copy and paste shortcut key in CMD
Previously in command prompt, people use the copy paste shortcut keys to copy commands, but it’s not possible and it must be required, that’s why Microsoft make copy (Ctrl + C) and paste (Ctrl + V) shortcut keys works with CMD.
12. Multiple sign-in options
Signing in to Windows or Apps using the user password is very common, let’s sign-in to windows with a PIN or Picture password. If you’re using a touch device, then picture password is good enough, else PIN make you sign in faster in Windows and apps.
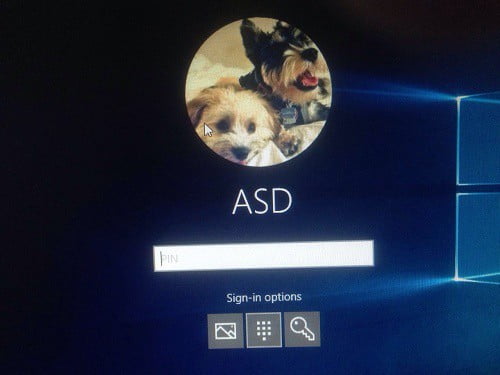
Go to Start menu> settings> accounts> Sign-in options and add a PIN or Picture Password.