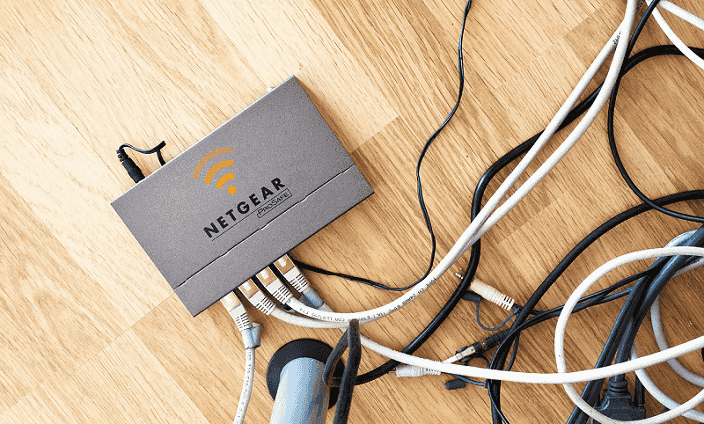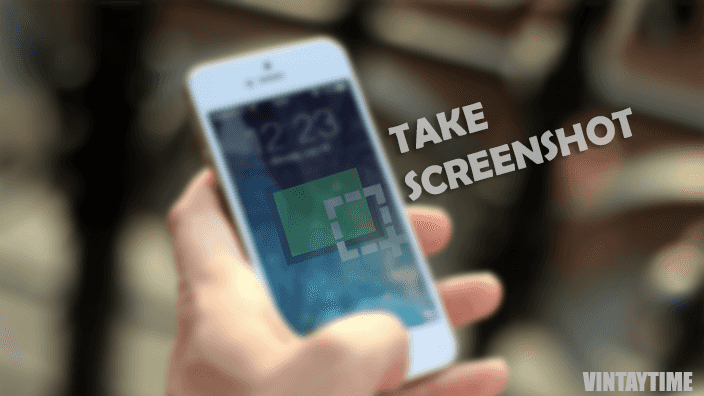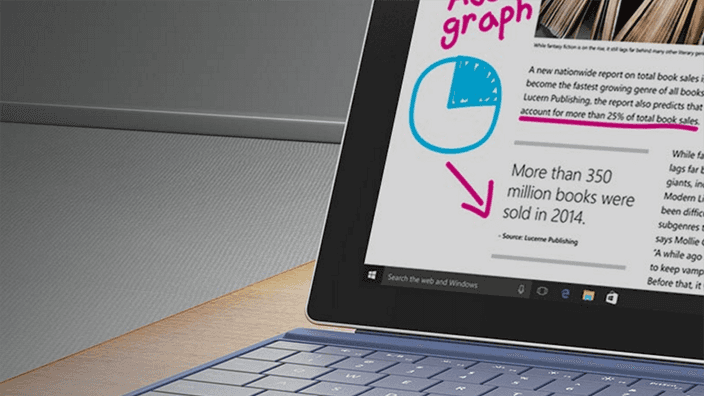Wi-Fi router is the most common tech in the world, and on the today’s streaming generation, everyone wants to connect their smartphone, devices permanently to the internet. Public routers didn’t has password security, but sometimes because of high usage the public network goes down. Security is highly important in your router that only those can access your internet connection who knows your password or knows you. If you’re staying disabled password in your home router, it means your network is public :twisted: .
Administrator has their own username and password that helps to login to router’s dashboard, and change the wireless password anytime or make changes to the settings. You can choose a Wi-Fi password whatever you want, but admin credentials should be strong.
Choose your vendor
Asus
![]()
- Logging to your router dashboard by visiting address //192.168.1.1 in your web browser.
- Enter your admin credentials (Default username – admin, password – admin).
- Open General, and select Network Map.
- Click on the middle Security level icon.
- On the right hand side, you’ll now see Wireless name, Authentication method and key.
- Type your password in the Key field, and Apply the settings.
- Reboot the router.
Apple AirPort
![]()
- Open Applications>Utilities and select AirPort Utility.
- Select the AirPort icon and then click the edit button.
- Click on the Wireless tab and Enter your password in the field “Wireless Password”.
- Verify password and update settings.
- Reboot the router.
Belkin

- Logging to a Belkin router by visiting address //192.168.2.1 or //router in your browser.
- Click the login link, and enter your password else leave it blank.
- Under the Wireless section, click Security.
- In the PSK field, Input your new password and Apply Changes.
- Reboot the router.
D-link
![]()
- Open a web browser, and visit address //192.168.0.1 or //dlinkrouter or //dlinkrouter.local.
- Enter the admin credentials (Default username – admin and leave password field blank).
- Click the SETUP tab, and select WIRELESS SETTINGS from side menu.
- Click on the “Manual Wireless Network Setup”.
- Select Security Mode and type your new password in Pre-Shared Key.
- Reboot your D-link router.
Linksys
![]()
- Open a web browser and enter “192.168.1.1” on the address bar then press Enter.
- Type your admin username and password (default username is blank, password – admin).
- Click on the Wireless tab, and select Wireless security.
- Select security mode and enter your password in “Passphrase” field.
- Save settings and reboot the router.
Netgear
![]()
- Open router dashboard by opening address //www.routerlogin.net or //192.168.0.1 in the web browser.
- Default: username – admin, Password – password.
- Click Wireless Settings under Setup.
- Select security options and enter your password in the field “Passphrase”.
- Apply settings and attempt to reboot router.
TP-LINK
![]()
- Open //192.168.0.1/ in a web browser.
- Enter the admin credentials (Default: type “admin” on both username and password field).
- Click on Wireless under Basic settings, and select Wireless Security.
- Select the network mode and enter PSK password.
- Save and reboot the router.
Other
- Open your router web based setup page by opening address //192.168.0.1/ or //192.168.1.1/ or //192.168.2.1/ or may be different.
- Go the Wireless section or Wireless Security section or Security section.
- Find network mode, key or SSID related fields.
- Choose your network mode if disabled, and enter your password on the PSK or key field.
- Save settings and try to reboot the router.
- Or try searching your vendor name on the web.
FAQ
How do I discover connected users on my Wi-Fi?
If you want to know about devices connected to your Wi-Fi network, use the Fing app on your smartphone.
Which is the best security mode?
The best and secure mode is WPA-PSK/WPA2-PSK.