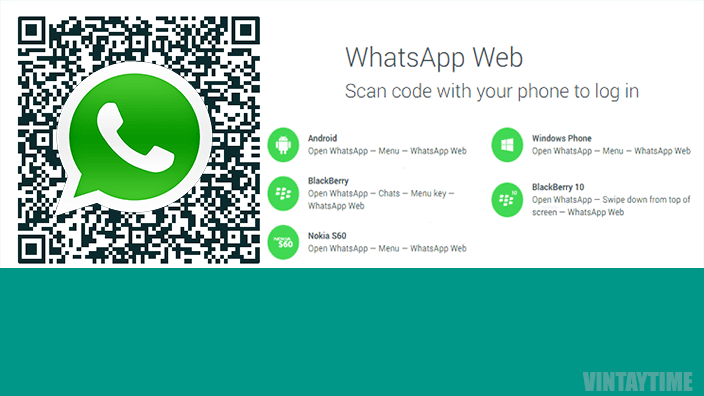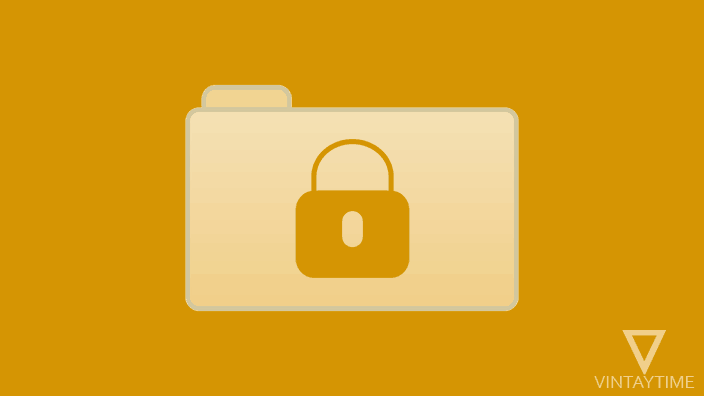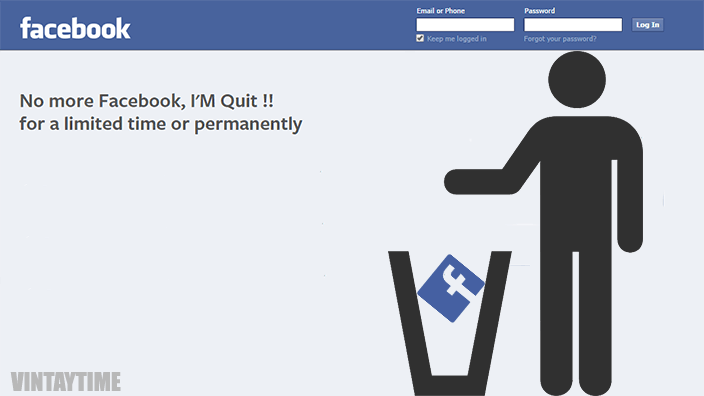WhatsApp Web is an official web-based client that allows users to access their WhatsApp account through any computer browser (such as Chrome, Firefox, etc.). Scanning only one QR code from your mobile, your Whatsapp account is starting to appear on the computer with all chats. There is no app and plug-in installation required to access the WhatsApp Web through the browser, but if you want, you can install the desktop app on your computer which is based on WhatsApp web.
Through the web platform you can chat with contacts, manage accounts, change settings like your regular mobile client app.
Android emulator is another way to run whatsapp on your computer, but I believe the official way is much better than emulators. Whatsapp web-based client has solved many problems of users, such as you can send files directly from your computer, answer contacts from a computer, etc.
Visit now → https://web.whatsapp.com
Or
Download → Whatsapp Desktop App (based on WhatsApp Web)
Requirements
Here are some requirements for using the WhatsApp Web on your computer:
- The latest version of WhatsApp on your mobile device (must be logged in).
- Internet connectivity on both mobile and computer devices to keep both devices in sync.
- A web browser (e.g., chrome) on your computer.
Quick start
Open a web browser in your computer and go to web.whatsapp.com, a QR code will be generated on the browser that you need to scan from a mobile device. Open the WhatsApp app on your mobile phone, press the Menu button and select ‘WhatsApp Web’. Place your phone’s camera in front of the QR code on your computer and your WhatsApp account will automatically sync with the computer browser.
You can use the web client on any public computer, but be sure to log out the session about leaving the computer. The WhatsApp web can also be used to hack your account, so please be safe.
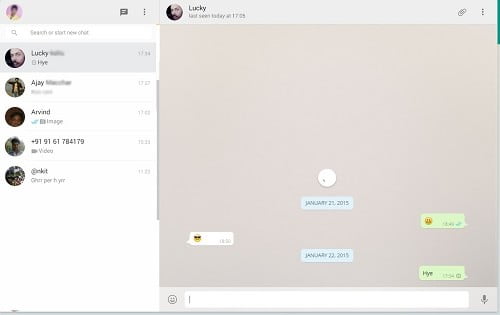
Notifications
After logging into web.whatsapp.com, if your browser asks you to allow notifications, then allow it because it will help you get new message notifications even you close the tab. If you’re in the native desktop app, you’ll see the native desktop notifications.
To manage Notification Settings, press the three-dot menu icon closest to your account and select ‘Notifications’.
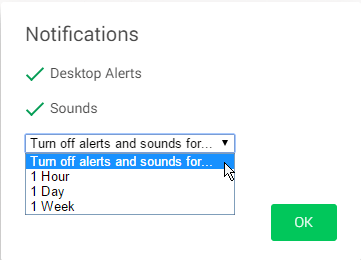
Here’s a screenshot of the new message notification when using it via Chrome browser,
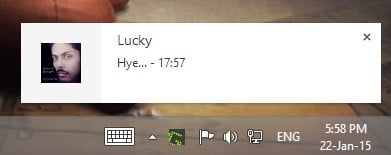
Send files right from your computer
You do not need to copy the files on the mobile device, now you can send one or more files to any WhatsApp contact directly from the computer. Use the Attach File icon in the conservation and send photos, videos, documents and any files through the Whatsapp web.
The camera icon captures the photo using your computer webcam.
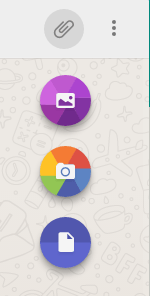
Change your profile photo and manage your account
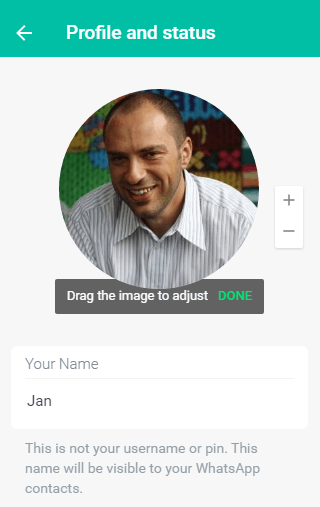
You are allowed to change your WhatsApp profile picture and text status from the web interface, click on the icon of your picture and change your display picture and about status directly from the computer browser. The picture and video status can also be viewed through the web platform.
You can create and manage groups, change chat background colors and more.
Common problems
WhatsApp Web is taking too long to generate QR code?
First of all I use Chrome and Firefox only when it comes to using Whatsapp web. If it still takes too long in these browsers then you should clear your browser cache and restart the browser app.
My phone do not recognize the QR code?
Take your phone closer to QR code and wait a few seconds. If it still is not recognizing then refresh the page and then scan the code.
For more questions and assistance, visit the official WhatsApp Web FAQ resource page.