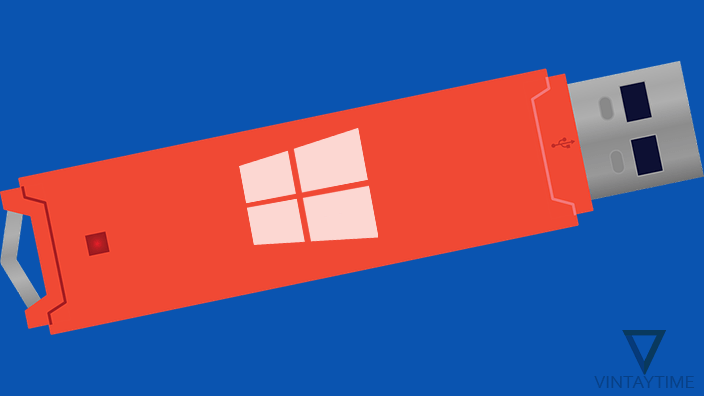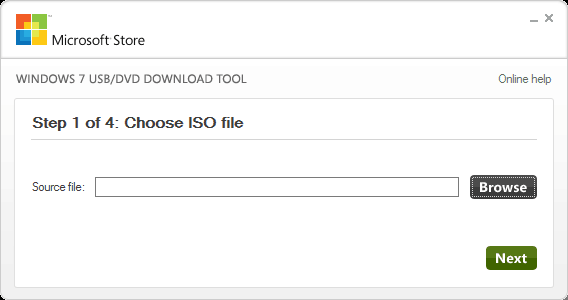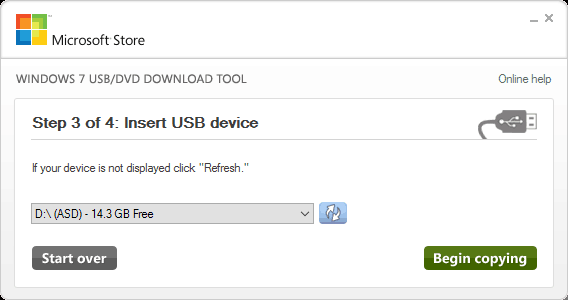When we buy a Windows instillation disk from market, there you don’t need to setup anything, just insert the disc and the installation will automatically begin as you restart the PC. Sometime you found the installation disc is getting some scratches and dust, which may persist problems in windows installation. You can easily burn a another disc, but as a computer engineer it’s hard to do these things every time.
Microsoft is always with people choice, and installing Windows via USB drive is our choice that’s why the company developed and official tool to create a bootable USB using the ISO file. USB is easy to carry, faster to work and there is no fear of scratches and dust. Bootable conversion of a USB with CMD takes less than a minute, and you need to learn all commands. But using a software will make everything easy.
Let’s get started
Microsoft’s official USB/DVD tool required an ISO file, and if you don’t, then please download it from web. If you have installation files or disc, then generate a ISO with Power ISO or MagicISO. Follow the below step to create a USB bootable using USB/DVD tool:
- Download or create an Windows ISO file.
- Connect USB with PC.
- Launch Windows USB/DVD Download Tool.
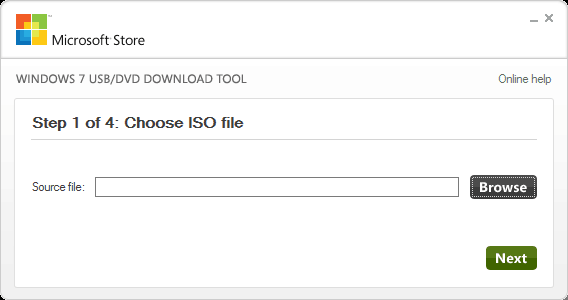
- Select the Windows ISO.
- Go to next, and select your connected USB Drive.
- Click Begin copying and wait for few minutes.
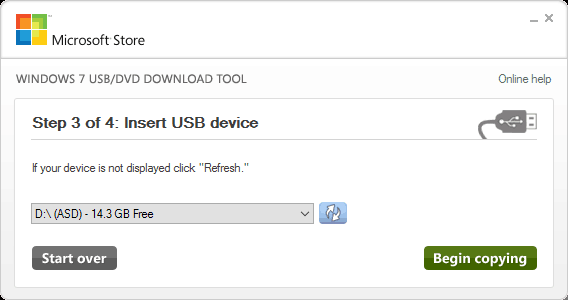
Best tools to create a bootable USB
Microsoft Windows USB/DVD Tool
![]()
This is one of the best tools to make a USB bootable using the windows ISO file. The tool is officially developed by Microsoft to help windows customers easily install Windows using a USB drive.
Rufus
![]()
Rufus is a very easy tool, lets you make USB drive bootable in seconds. Rufus has good performance and simple UI design. Non install required, the tool is a direct executable application.
Universal USB installer
![]()
Universal USB installer is an another easy to use tool with very simple options and it convert the USB to bootable using the ISO file. In selection page, select your OS from drop down > Select ISO image and click create.
Don’t forget to change Boot Device Option
To make your PC boot with USBs, you must change the boot device order from system BIOS settings and move the connected bootable USB at first. By default, CD/DVD is use as first boot. But, instead of changing boot order from BIOS, you can simply choose the bootable USB from boot menu. Follow the below steps:
- Connect the bootable ready USB drive with PC.
- Restart your computer.
- Use a function key to open boot device option menu, such as F9 or F12, DEL or other.
- Select your USB and press enter.
If you having problem with BIOS option so please read instructions written in left and right in your BIOS screen, when you highlight any option.