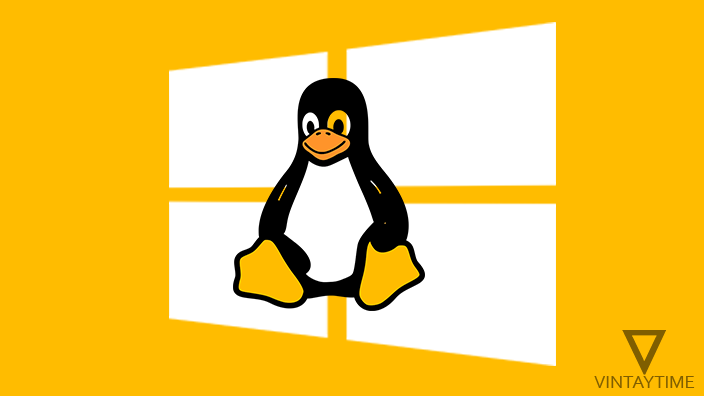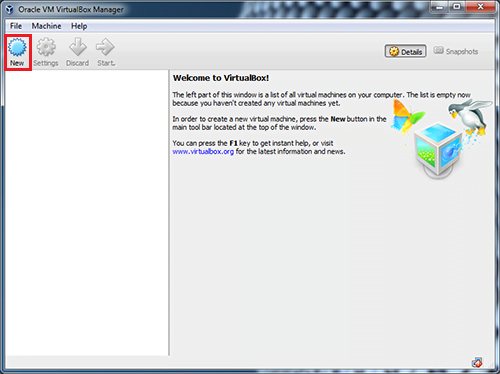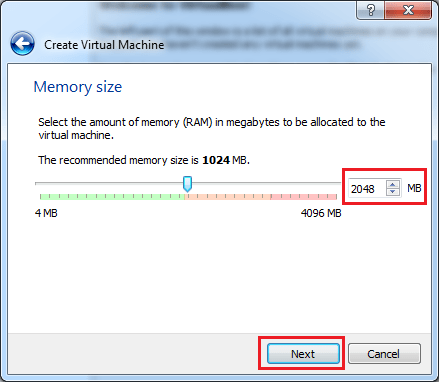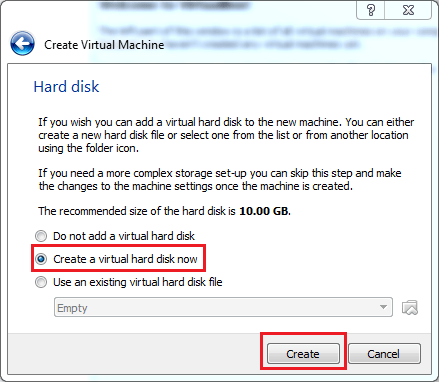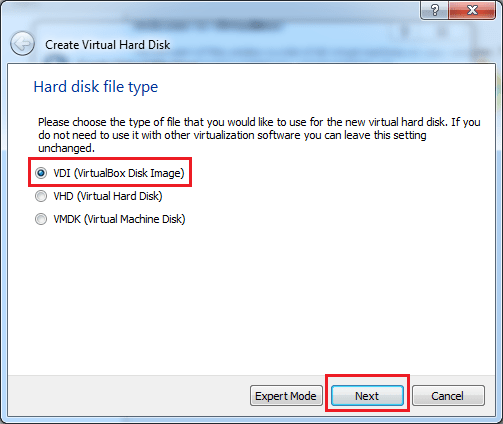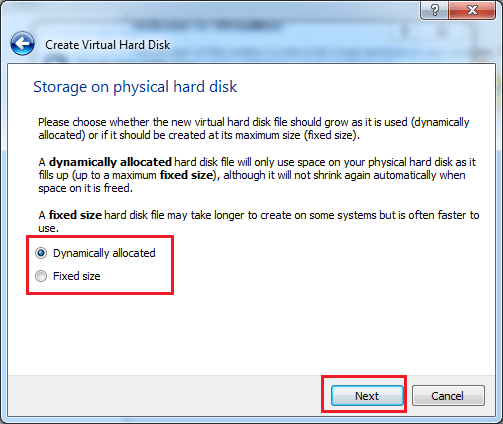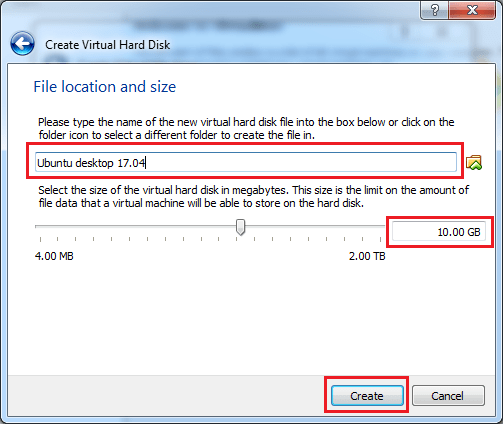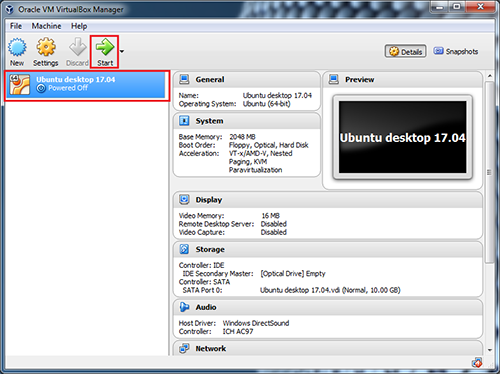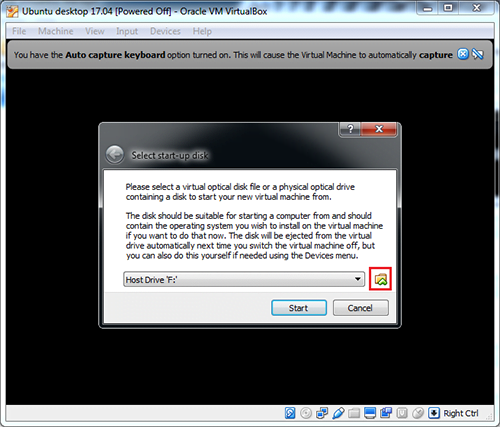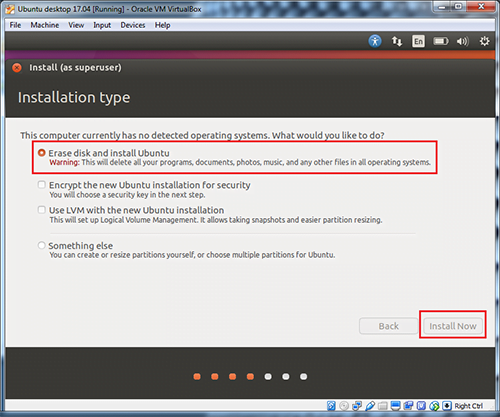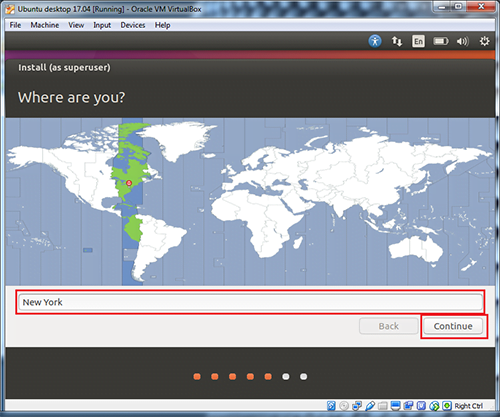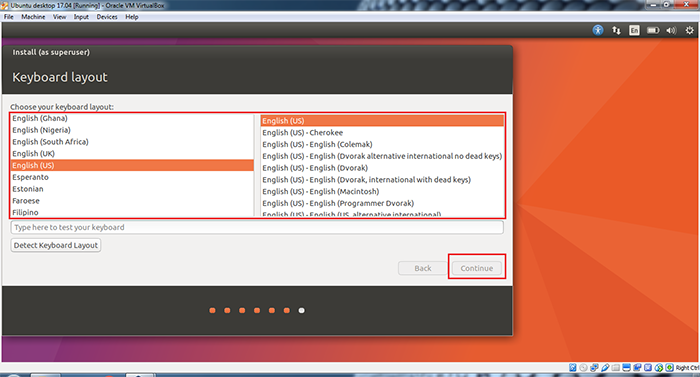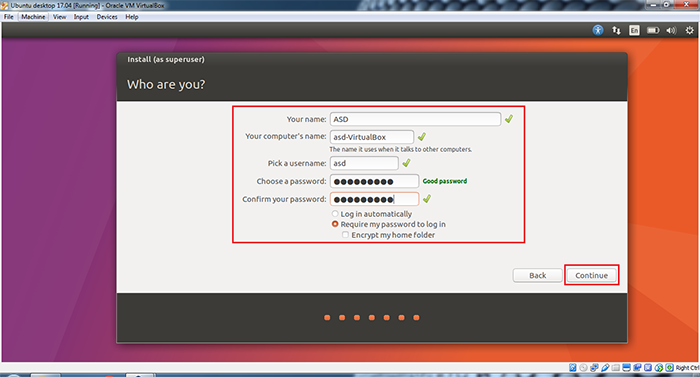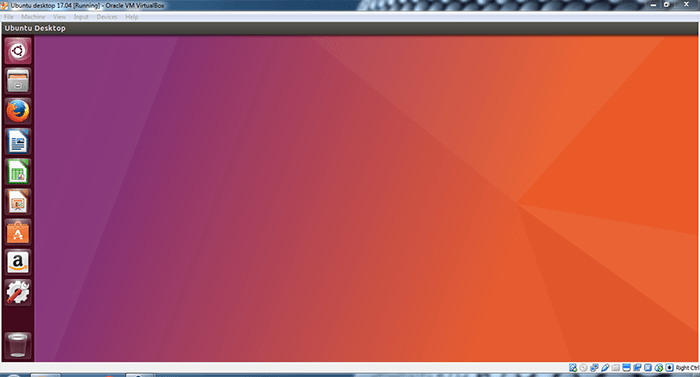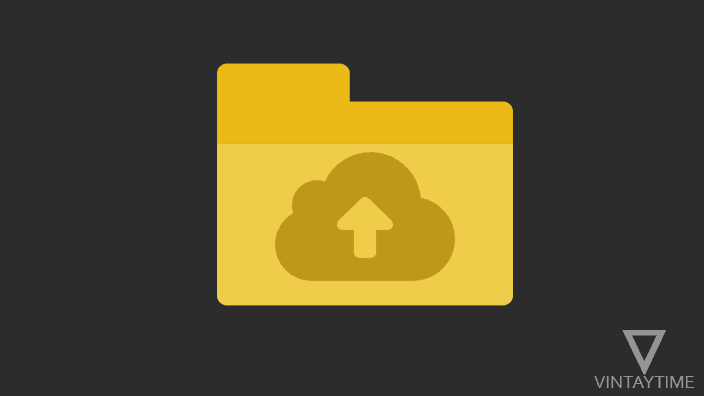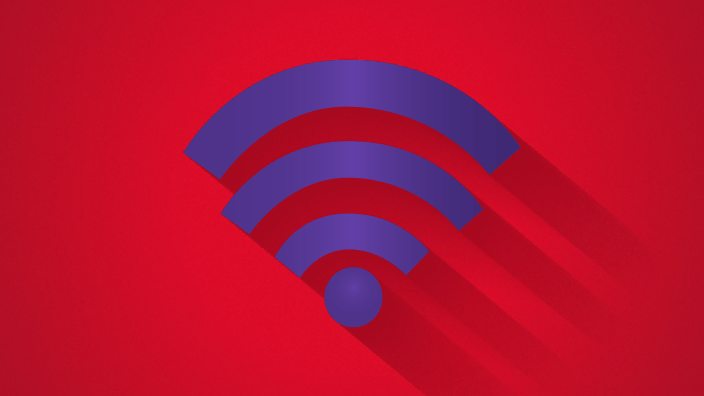Anyone can install and run Linux operating system on PC with Microsoft Windows, but do you know that we can run one or several Linux distribution inside Windows. I am talking about virtualization software like VirtualBox and VMware, they help in running multiple operating systems within an operating system.
Using virtualization software, you can easily run Linux distributions (or OS) on Windows without formatting the drive or making bootable USBs. Linux OS such as Ubuntu, Linux Mint, Fedora, or Debian run normally on virtualization software and users can control it using their keyboard and mouse. The best part is that you can minimize the operating system and do any other work on your Windows computer.
Requirements
- The latest version of Oracle VM Virtualbox.
- The latest version of Linux operating system ISO file.
- Windows 10, 8 or 7 (32-bit / 64-bit).
Download Linux Distribution ISO
There are hundreds of Linux distributions and most are free and open source. To download any Linux distribution, visit the official distribution website. The most popular Linux distributions on the market are:
Click on the link and download the ISO image file.
Follow the steps given below
Please configure the virtual machine by looking at the minimum or recommended system requirements for Linux OS / distribution. I am going to run Ubuntu Linux 64-bit on my Windows 7 64-bit computer with VirtualBox software.
- Install and Launch Oracle VM VirtualBox on your Windows computer. Accept all warnings and driver installation prompts while installing.
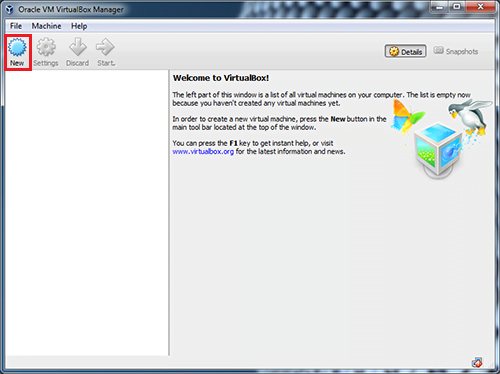
- Click on “New” and start creating a new virtual machine. Type the name of the virtual machine, select “Linux” and then select the Linux operating system you’re going to run. The name will be used to identify the virtual machine in the VirtualBox.

- Choose how much memory (RAM) is assigned to your virtual machine from your computer. See System Requirements of the Linux Distribution. The system memory recommended for the Ubuntu version I am using is 2GB (or 2048 MB), and minimum is 512 MB.
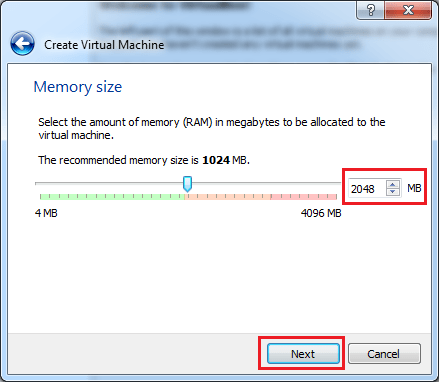
- Select “Create a virtual hard disk now” and press the Create button.
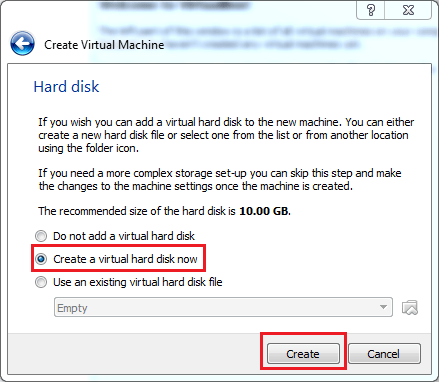
- On the hard disk file type step, select “VDI (VirtualBox Disk Image)” and go forward.
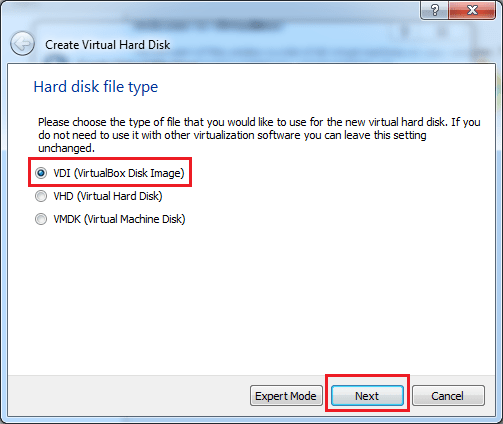
- It depends on you, please read the given details. I select the “Dynamically allocated” hard disk file.
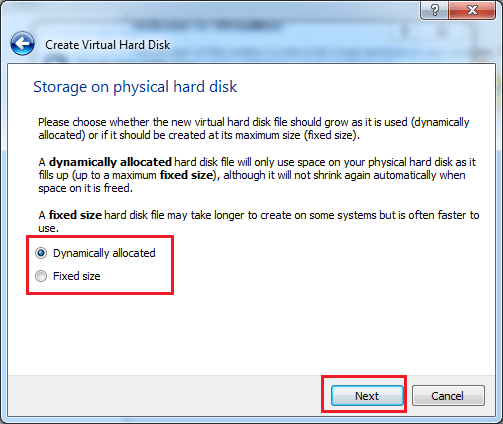
- Type the name and select the size of the new virtual hard disk. Click on the “Create” button and your virtual machine will be created.
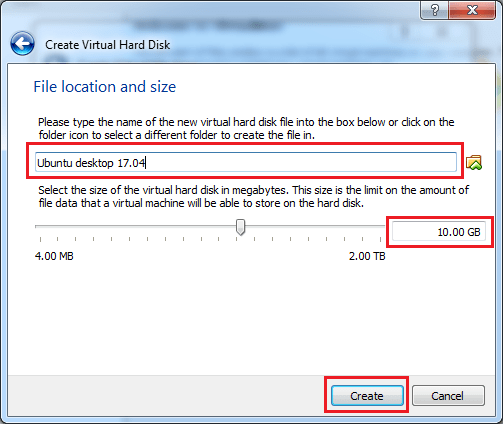
- Now, select the virtual machine and press the “Start” button.
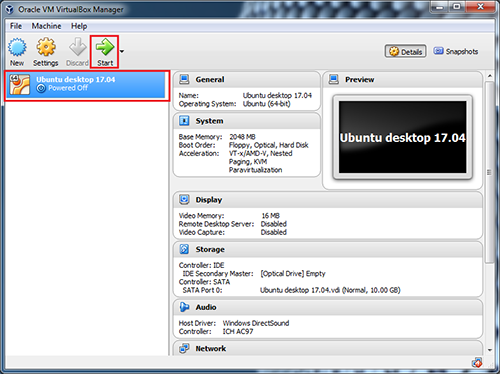
- Click the browse icon and select Ubuntu ISO file. Click on the “Start” button and wait for the Ubuntu welcome screen to appear.
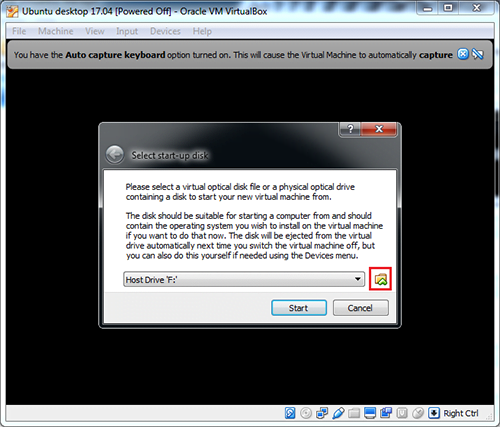
- Click on the “Install Ubuntu” button and go next.

- On the installation type, select “Erase Disc and Install Ubuntu“. It will only erase the virtual hard disk, not the physical disk of your computer.
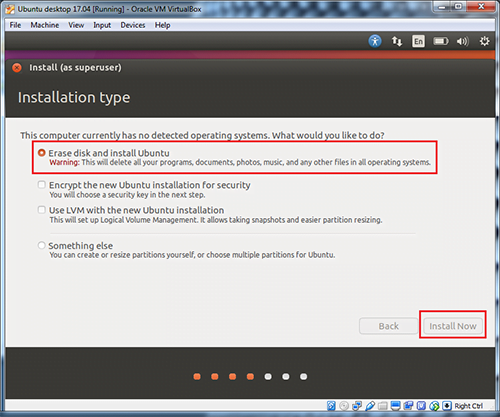
- Select your country.
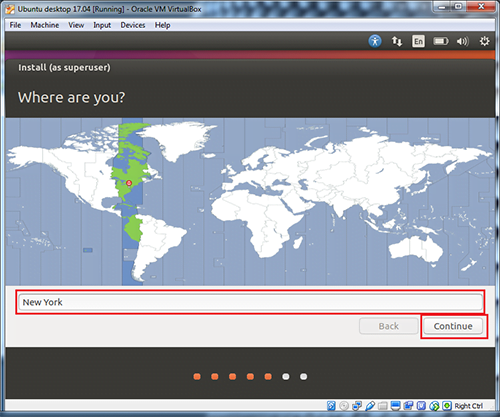
- Choose a preferred keyboard layout for Ubuntu.
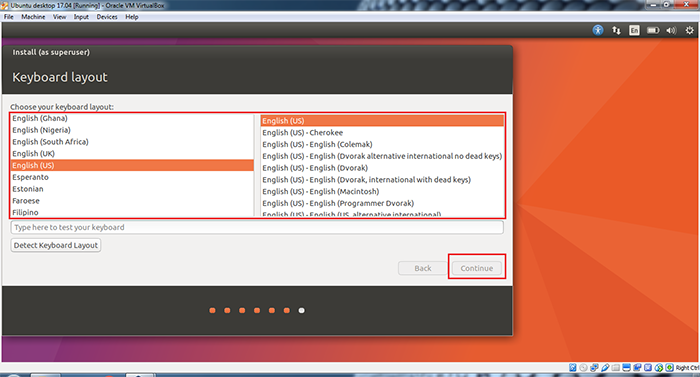
- Create a new user (superuser) and continue.
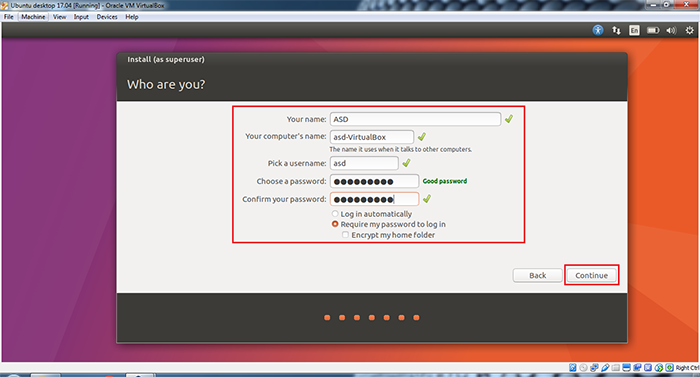
- After this is complete, press the Restart button and your virtual machine will restart. This will not restart your physical Windows computer.
- After restarting, Ubuntu Desktop will be visible to you (as seen below).
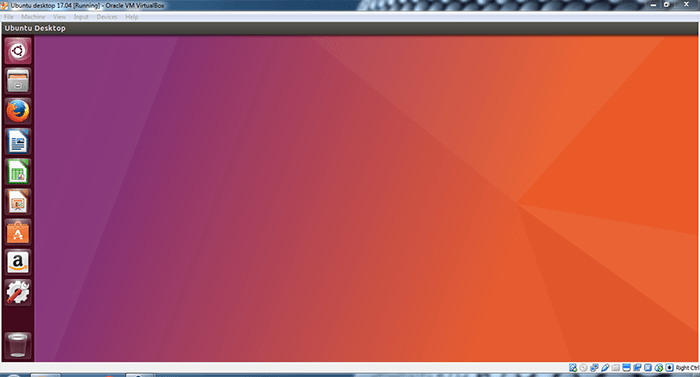
FAQ
Why did not I get the 64-bit version of the operating system when creating a virtual machine?
Ensure that the hardware virtualization in your computer’s BIOS setting should be enabled. To do this, restart your computer and enter it in the BIOS settings. Search for “virtualization technology” and enable it. Save BIOS settings and restart your computer. If you have previously selected 32-bit in the VirtualBox, change it from VirtualBox settings > General > Basic > Version.
How can I run VirtualBox in full screen?
Go to the View menu on the Virtualbox and select “Full screen mode”.