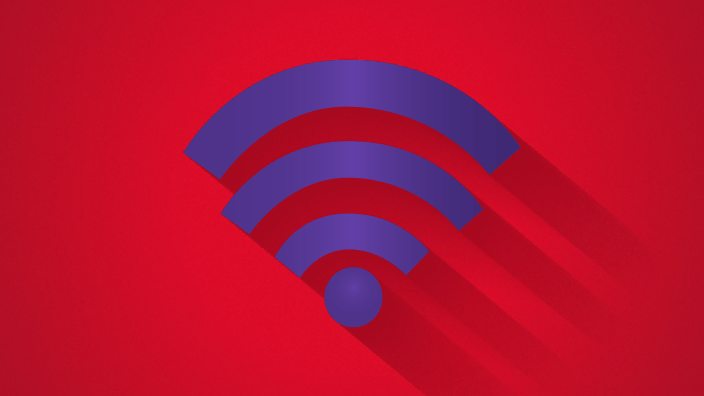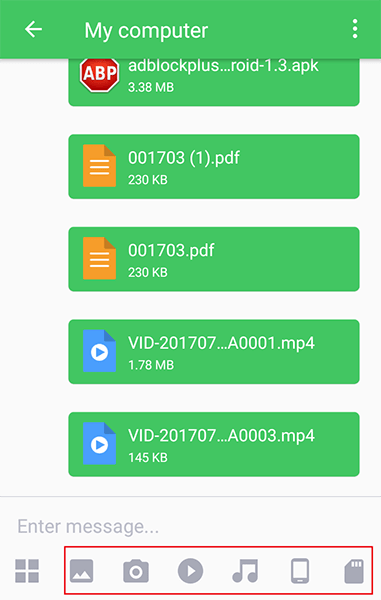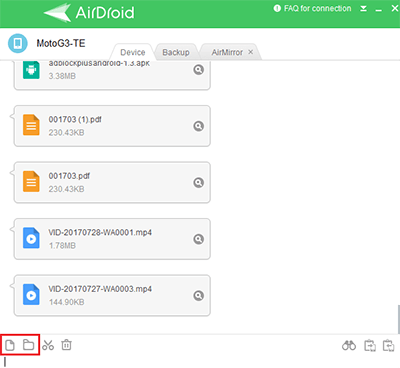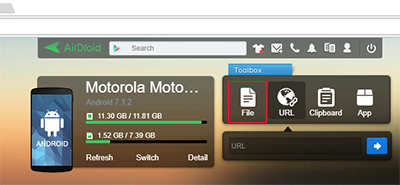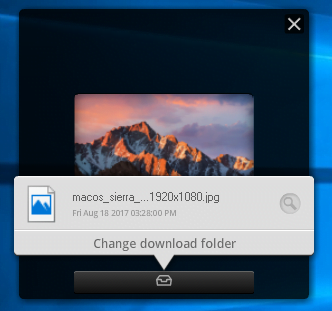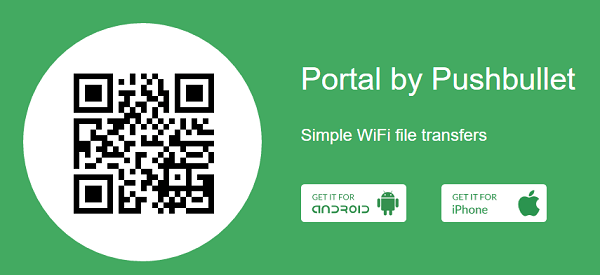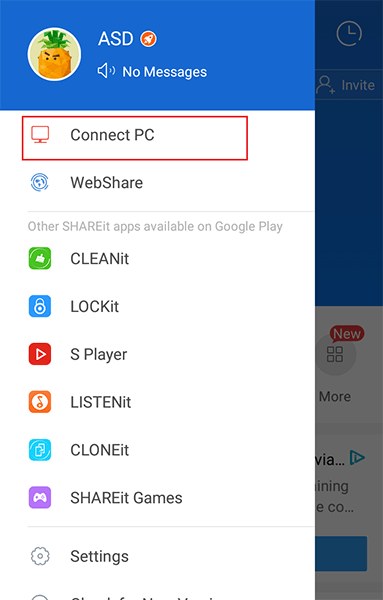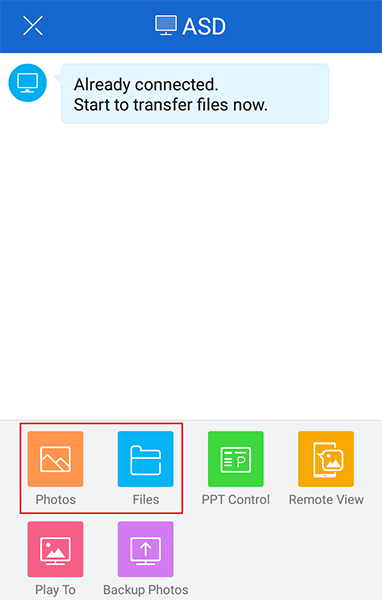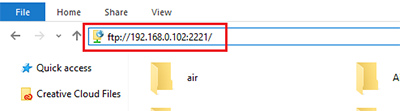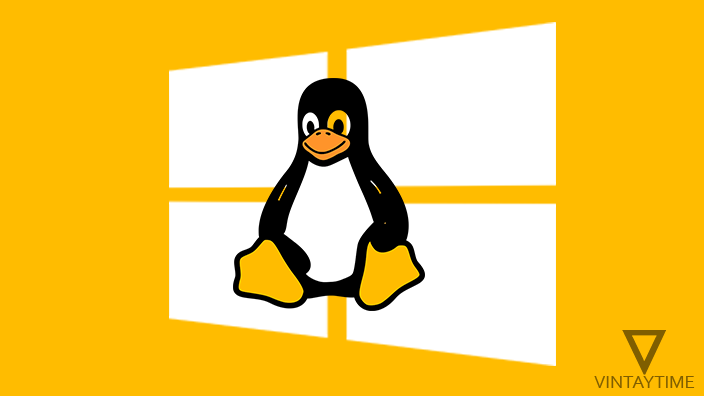How do you transfer files from your Android to Windows PC or from Windows PC to Android? Did you still use that micro-USB cables or any wireless method. The USB cable method is old, believe in a new generation of Wi-Fi file transfer apps because it is fast and easy. The best thing about Wi-Fi transfer is speed, as you can send multi-gig files in a few seconds.
Here, I tell you some ways to transfer files over WiFi network between Android phone / tablet and Windows Computer / PC. The methods written down may require one-time client application installation on your phone or PC (or both of them).
Requirement – Make sure your phone and PC are connected to the same Wi-Fi network / router. If your PC does not support Wi-Fi then the router should be connected via LAN cable.
1. AirDroid
AirDroid is a free tool that helps you manage your Android device from a Windows computer. This helps you easily transfer files between your smartphone and computer devices over Wi-Fi. AirDroid Web did not require any registration / login / desktop client app, users can access and download their Android files through a computer browser.
Get AirDroid app for your Android and Windows PC.
AirDroid File Transfer Tutorial with the Desktop Client App:
- Sign in to the AirDroid desktop and mobile app using the same account.
- On Android, open the app and go to ‘My devices’ tap on your computer name and share the files.

- On Windows PC, choose your device name under ‘My devices’ and share the file

You can select ‘AirDroid’ in the Android sharing dialog, or ‘Send via Airdrop’ on the Windows Right-click menu.
AirDroid File Transfer Tutorial without the Desktop Client App:
- Open the AirDroid app on your Android.
- If not signed in, select ‘Sign In Later’.
- Visit web.airdroid.com on your computer browser.
- Tap on the scan icon on the Android app in the top-left corner.

- Scan the displayed QR with your phone.
- Confirm sign in and you will be connected.
- Now you can download files from Android on the web.

2. Filedrop
Filedrop lets you easily transfer files between your computer and other devices over Wi-Fi. It is very simple, there is no need to sign in or register, just drag and drop files.
Filedrop Tutorial:
- Install and launch Filedrop App on your Android and Windows PC.
- It will connect automatically with the devices.
- On the PC, drag and drop files to your device name to transfer files.

- On Android, click on the Inbox icon and select the files.
- Destination device need to accept or reject the file.
3. Portal by Pushbullet
Portal by PushBullet is the best way to transfer large files from computer / PC to Android device on Wi-Fi. No client app is required on computer, it is a web-based app and you only need a web browser.
Portal by PushBullet Tutorial:
- Install and open the Portal app on your Android.
- Visit portal.pushbullet.com on a computer browser.
- Scan QR code with your phone.

- To transfer files on the connected mobile device, drag and drop files on computer browser.
4. SHAREit
SHAREit is a very popular Wi-Fi file transfer application by Lenovo that you already know. You can install SHAREit on your Windows PC and can easily transfer files between your phone and computer over Wi-Fi.
SHAREit for desktop tutorial:
- Install and launch the SHAREit app on your Android and Windows computer.
- On Android, open the SHAREit app and select ‘Connect PC’.

- Choose your computer name and make a connection.
- You can now transfer files between your computer and Android

5. Ftp Server app
FTP server is an Android app that creates a local FTP server on your Android so that you can access mobile files through the Windows File Explorer. No client application installation is required on PC, only you need the tiny server app on your Android
FTP Server Application Tutorial:
- Install the app from Google play and start the FTP server.
- Click on the file explorer icon on your Windows PC shown in the taskbar.

- Edit the address bar and type the FTP server address (ftp://xxx.xxx.x.xxx:xxxx) shown in the app.

- If the authentication shows, type the default user name and password shown in the app.
For easier, add a new network location to the computer. Go to ‘Computer’, right-click on a black space and select ‘Add Network Location’. Follow the steps and the enter the FTP server address at the ‘Internet or network address’ step.