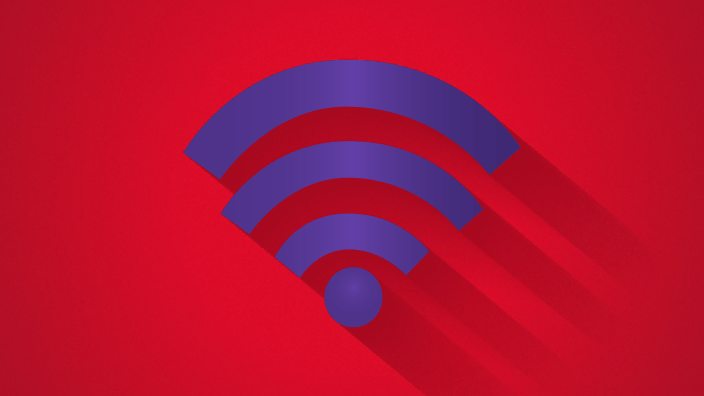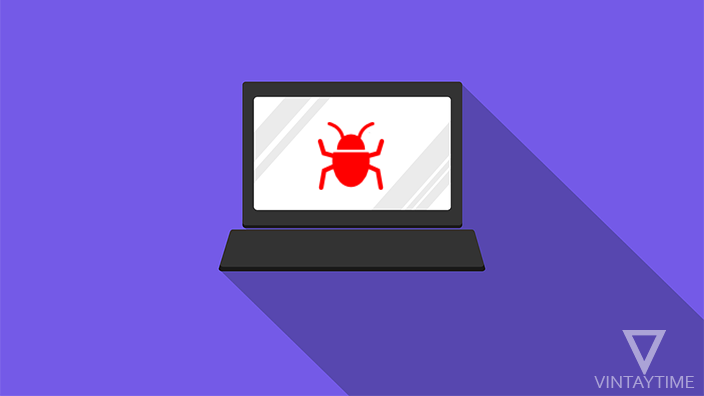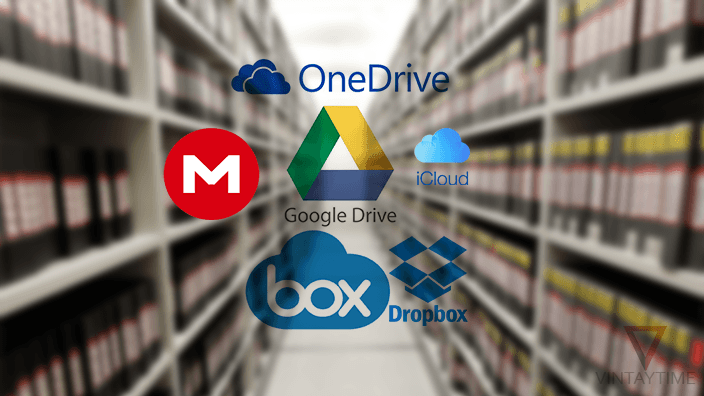When we connect our device (e.g., Computer, Smartphone, etc.) with a secured Wi-Fi network, the device will save the password of the wireless network locally in the device. Whether it’s an Android, iOS, macOS, Windows or Linux/Ubuntu, all major operating systems can remember Wi-Fi credentials.
If you’re using any Wi-Fi network for a long time without any changes, you may be forget the password of the network, which you need later. I have seen many people who forgets the password of his home Wi-Fi network. I recommend to all of you please change your Wi-Fi router password once in a month in order to maintain security.
Jump to:
Desktop Computers
Microsoft Windows
![]()
In Windows 7, click the network icon (lower-right corner of the taskbar), right-click over a Wi-Fi network and select Properties. Check the Show characters option and the wireless password will immediately appear to you. To view password of all saved wireless networks, navigate to Start menu > Control Panel > Network and Internet > Network and Sharing Center > Manage Wireless Networks. Right-click on a Wi-Fi network, choose Properties, go to Security tab and then check Show characters.
In Windows 8/8.1, move your mouse to the right edge of the screen and select settings icon. Then, select the Network icon, right-click on a Wi-Fi network and choose View connection properties. As you check the Show characters option, the password will appears to you.
In Windows 10, right-click on the network icon (lower-right corner of the taskbar), select Open Network and Sharing Center and open the status of the current Wi-Fi network. Click on Wireless Properties, go to Security tab, and then check the “Show characters” field.
To find/view all saved Wireless network passwords, install and use WirelessKeyView software on your Windows Computer.
You can also find/view a saved Wi-Fi password by using Command Prompt (CMD). Run CMD as Administrator, type “netsh wlan show profile” and press the Enter button. Copy the name of any Wi-Fi network, then type “netsh wlan show profile <name> key=clear” (where <name> is the name of the network) in CMD and press the Enter button.
macOS
![]()
Go to the Spotlight search, type Keychain Access and launch the application. Select Passwords from the left-hand category list, right-click over a Wi-Fi network and choose Get Info. Check the Show Password field and provide your admin password in order to view the key characters.
To retrieve Wi-Fi Password in macOS using Terminal, search “terminal” in Spotlight search and launch the Terminal Window. Type “security find-generic-password -wa <name>” (where <name> is the Wi-Fi name) and press the Enter button.
Linux/Ubuntu
![]()
Launch the Terminal window in Linux/Ubuntu and type “sudo grep psk= /etc/NetworkManager/system-connections/*” without quotes in the command line to get a list of Wi-Fi networks. Type “sudo cat /etc/NetworkManager/system-connections/<name> | grep psk=” without quotes in the command line (where <name> is the Wi-Fi name) to get the password of saved Wi-Fi networks.
Mobile Devices
Android
![]()
Sorry to say, but only rooted devices can view all saved Wi-Fi passwords easily, with just a click. Install Wifi Key View from Google play and view password of all Wi-Fi networks.
iOS
![]()
Jailbroken iPhone and iPad devices can easily view saved Wi-Fi passwords. Just open Cydia on your device and search/install/use WiFi Passwords List or NetworkList app.
Non-jailbroken devices can sync iCloud Keychain to view saved Wi-Fi passwords on your Mac. Go to Settings > iCloud > Keychain and turn on iCloud Keychain on your iOS device. Enable Personal Hotspot on your iOS device and connect your Mac to the hotspot. Now follow the instructions for macOS written above.
FAQ
How can I retrieve Wi-Fi password of my Wi-Fi router?
You can access to your Wi-Fi router’s setup page through a web browser. To login, you will first need to find the IP address of your router. Some common router’s IP addresses you can try, such as //192.168.0.1/ or //192.168.1.1/ or //192.168.2.1/. Type the username and password (default, username: admin and password: admin) and log in to the router’s dashboard. Go the Wireless or Wireless Security or Security section and find your Wi-Fi password.