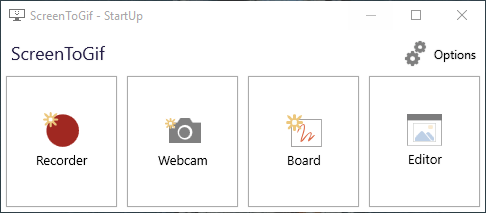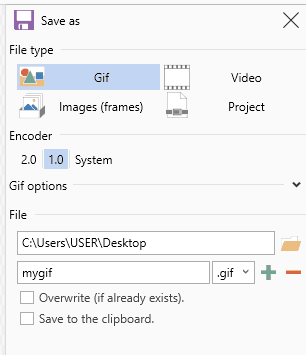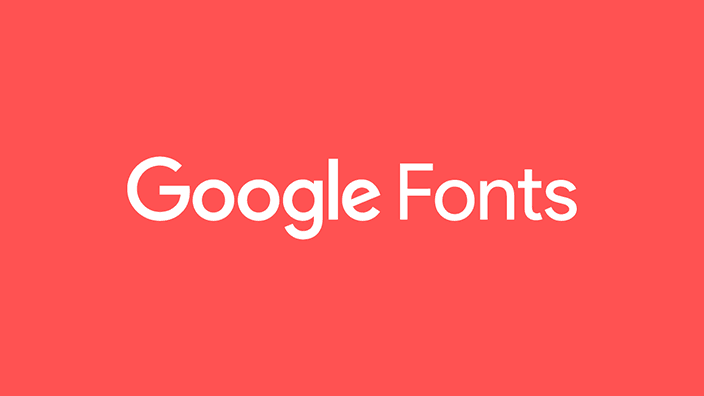If you want to send or post your screen recording somewhere in the form of a GIF picture, how do you do that? Will you record your screen with the screen recorder and then convert the video file to GIF. It’s a waste of time, let’s see how you can record the screen and save it directly as a GIF. The tutorial applies to computers running Windows or MacOS
GIF images are very common on the internet, people can easily create their own custom GIFs or use websites like Giphy.com to download millions of animated images for free. You can also get animated images through Google Images by filtering out search results.
Screen To GIF in Windows
Follow the steps below:
- Download the ScreenToGif software on your PC.
- Launch the tool and click on the Recorder button.
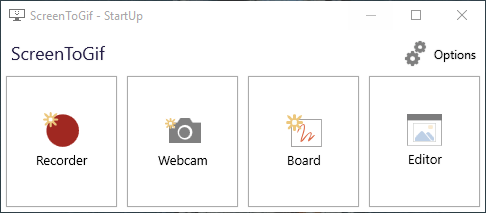
- Select a region to record and then click on the Record button.
- Stop recording and the video will be displayed in the editor of the software.
- Edit the recorded video as you want
- Click the Save as button on the Home tab.
- Save the recording as GIF.
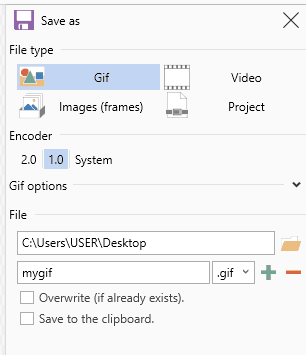
A new GIF image will automatically appear on the destination folder. You can share GIF wherever you want.
Screen To GIF in MacOS
Using the above ScreenToGif tool is easy, but unfortunately it is not available for MacOS. You can use LICEcap on your Mac to record the screen and save it as a GIF. The tool is easy to use, even it is also available for Windows. Simply launch the tool on your Mac, select a region to record and press the record button. Your GIF will be automatically saved in the selected destination folder.
FAQ
GIF size is too high?
The 1-2-minute long GIF is no longer considered as a GIF, even the size of those will be very high. Please record less than 10 seconds for the lighter GIFs.