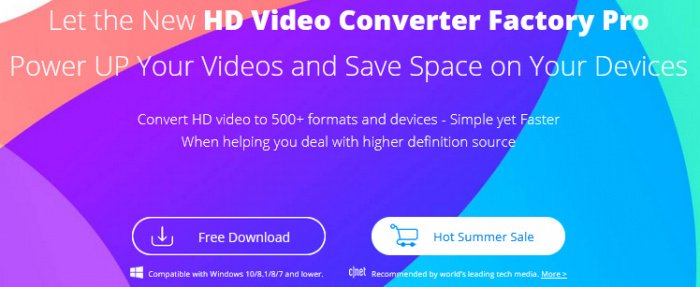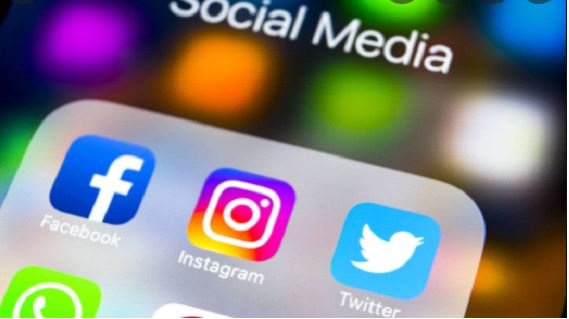Windows 11 is finally here, but some people are still unable to install them because of the irritating error popup of “Your PC does not meet the minimum hardware requirements for Windows 11.”
Spilled on June 15th and formally reported on June 24th, the primary Windows 11 see fabricate opened up to clients on June 28th, with a new look and feel throughout. But, for those who want to have this new look and feel on their PCs but unfortunately have unsupported hardware, here are some cheats that can bypass the hardware requirements.
https://vintaytime.com/wp-content/uploads/2017/07/windows-os-logo.png
Luckily we have the methods to install Windows 11 unofficially, but here are some points that can’t even bypass. Look for them first.
- There is no 32-bit work of Windows 11 accessible, so just PCs with 64-cycle processors can actually run Windows 11.
- The initial two strategies will in any case perform fundamental necessities keeping an eye on your gadget. If you need more RAM, or your PC doesn’t uphold Secure Boot, you will be unable to utilize them.
- On certain frameworks, Windows 11 might not be able to enter rest mode, or have other driver-related issues.
Upgrade to Windows 11 by manually enrolling in the Dev Channel:
Although Windows released the way to allow some unsupported computers to install Windows 11, that should happen before the end of June, and you have to enroll in the Dev Channel ring of the Windows Insider Program. But, as the date is missed, there is still the option of enrolling in the program.
Make sure you are enrolled in the Release Preview Channel.
- Firstly, open the Settings app.
- Now, navigate to “Update & security”.
- Select “Windows Insider Program” in the sidebar.
- Click on the “Get Started” button, after the page is loaded successfully.
- Add and link your Microsoft account, if prompted.
- On the page “Pick your Insider settings”, select “Release Preview Channel”.
- Click “Confirm”. Confirm that you do actually want to be in the Insider Program.
- Now, reboot when prompted.
- Log back in after your computer started.
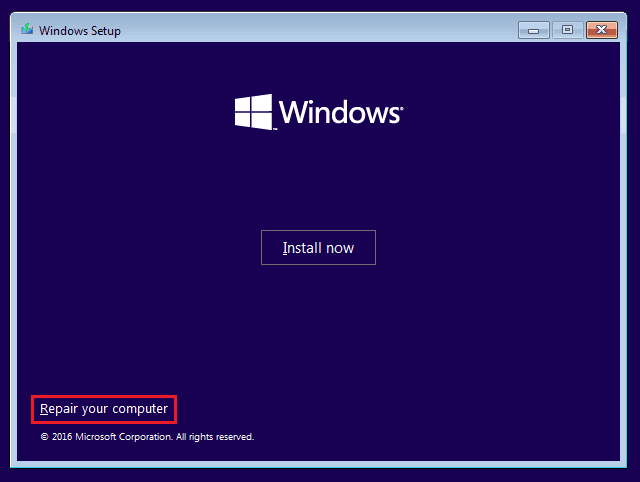
Enroll in the Dev Channel:
- Open the start menu. Type “Regedit”.
- You will now see the result of “registry editor”. Click, open, and confirm any of the permission prompts.
- Once the registry bar is open, you will see a collection of options in the sidebar. Navigate “HKEY_LOCAL_MACHINE\SOFTWARE\Microsoft\WindowsSelfHost\Applicability”. You’ll now see some things pop up on the right.
- You need to create and change some values, it depends on what’s already there.
- If you see “Branch Name”, then double click it. Add “Dev” in the value field.
- Are you seeing the “Content-type”? If yes then double click it and add “Mainline” in the value field.
- If there is “Ring”, then double click and add “External”.
- But, if any of the above values don’t exist, then it’s time that you make sure you’re properly enrolled in the Insider Program. And, then try again.
- After adding things, reboot your computer.
- Go to Settings. Select Update & security. Then, Windows Insider Program and you should now be in the Dev Preview ring.
If everything is as per plan, you can check for updates and install Windows 11.
Upgrade to Windows 11 by enrolling in the Dev Channel using a script:
If the above method doesn’t work for you, then you can consider enrolling in the Dev channel using a script.
Download the Script, First:
- Go to the “GitHub” page where the “OfflineInsiderEnroll script” is hosted.
- Now, Right-click the Raw button and choose “Save link as….”
- Select a location for it to download.
- Then, Click Save and let the file download.
Run the script:
- Open the File Explorer.
- Navigate to where you downloaded the script.
- Right, click it. Choose “Run as administrator” and confirm any permission prompts.
- A Command Prompt window will come up with some options.
- Choose option 1: Enroll in Dev Channel. Type in “1” and hit Enter.
- The script will let you know when it’s done. After that Press, any key, and the Command Popup will close.
- Now Go to “Settings >> Update & security >> Windows Insider Program” and you will see something similar to what you are seeing in the picture.
- Now, check for updates and you will see the option to upgrade to Windows 11.
Manually Install Windows 11 Build:
- You can download the “Windows 11 Insider Preview build” from here. Or, Click here.
- Right-click on the file once it’s downloaded and extract it to an accessible folder. You might need to Install 7Zip or WinRAR on your computer if you don’t see the option of extracting.
- Open the extracted folder. Now, Click on the setup.exe file to start Windows 11 installation.
- After the setup loads up, accept the license terms so that you can proceed with the installation.
- Choose “Keep personal files and apps” so that your existing data is safe and tap Next.
- You’ll be on the Installation page now. Tap the Install button to start installing Windows 11.
Now, as you have downloaded Windows 11, it’s time to update the Microsoft store, because that is missing from the build.
- Download the Microsoft Store Installer by clicking
- Open the setup.
- Select the Update option to install the new Store preview.
That’s all for the whole process. Wait for the installation process.
Upgrade by replacing the compatibility check file
This technique is more of an expansion to strategies 1 and 2, since, supposing that you ran into compatibility check issues with those strategies, where the Windows 11 arrangement would dispatch and afterward reveal to you your PC is incongruent, you can give this a shot.
The Windows arrangement has an “appraiser” administration that verifies whether your PC meets the base hardware necessities for that adaptation. It’s feasible to supplant the document in the Windows 11 arrangement with one from an older build of Windows 10.
Obtain an older Windows 10 ISO
Now that you need to replace the Windows 11 DLL with one from Windows 10, you’ll actually be needing the setup for Windows 10.
In our suggestion, if you try “build 21354”, it causes the same compatibility checks to apply. While the “build 19043” causes the setup to crash. For more chances of success, you should download a copy of Windows 10 in October 2018 i.e build 17763. You can obviously find ISOs online easily. Or, use the HeiDoc Windows ISO Downloader tool.
Try to update to Windows 11 through Windows Update
Even though the compatibility check will prevent you from installing Windows 11, the setup will be fully downloaded. If it isn’t, you should keep trying until it is downloaded. Otherwise, you can use UUP Dump to manually download a Windows 11 ISO.
Extract the file from the Windows 10 ISO
- After the Windows 10 ISO is downloaded, double-click it to mount it as a drive simply.
- Windows will show it as a DVD drive with a name like “CCCOMA_X64FRE_EN-US_DV9”.
- Navigate to the sources folder. Find appraiserres.dll.
- Copy that file somewhere according to your convenience.
Copy the file to the Windows 11 setup (Windows Update).
- Now, use File Explorer to navigate to C:\$WINDOWS.~BT\Sources. It depends on how your version of Windows is configured, you might need to enter this directly into the address bar in the File Explorer window.
- Rename the “appraiserres.dll” in that folder to something like “appraiserres1.dll”. Then, copy the appraiserres.dll file you extracted earlier into this folder.
- Now, Navigate to C:\$WINDOWS.~BT. Double-click on the setup.exe file. It depends on your setup, you might not have a .exe extension.
Copy the file to the Windows 11 setup (Windows ISO).
- Now, Burn the Windows 11 ISO to a USB drive, you can use a tool like Rufus.
- Navigate to the USB drive.
- Open the sources folder.
- Find “appraiserres.dll” and rename it to something like “appraiserres1.dll”. Now, copy the appraiserres.dll file you extracted earlier into this folder.
- Again Navigate to the USB drive and double-click the setup.exe file.
Prevent the installer from checking for updates
Before going through the upgrade process, it’s recommended that you disable checking for updates, as they may cause the setup to crash.
Conclusion:
These are some of the easy methods to let you enjoy the new features and new looks on your unsupported PC and hardware. You can use any of the above-mentioned methods as they are definitely easy among all the other methods. Apart, from these methods, you can create a hybrid installer as well to install Windows 11 on your unsupported PC.
References:
https://www.xda-developers.com/install-windows-11-unsupported-pc/
https://www.groovypost.com/howto/install-windows-11-on-unsupported-hardware/
https://gadgetstouse.com/blog/2021/07/01/install-windows-11-on-unsupported-devices/