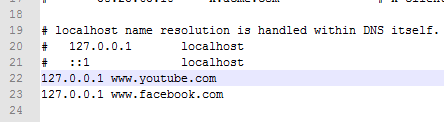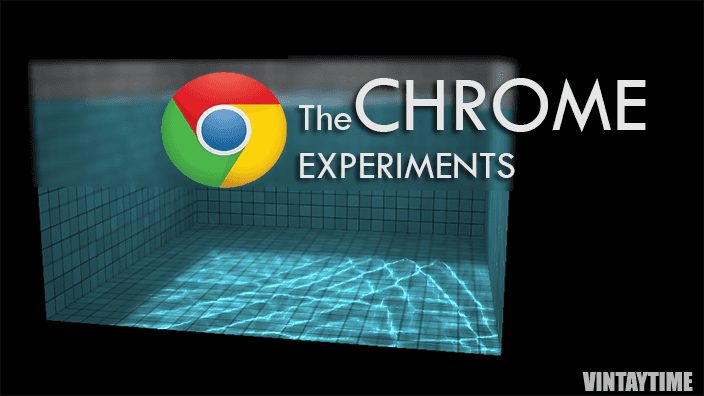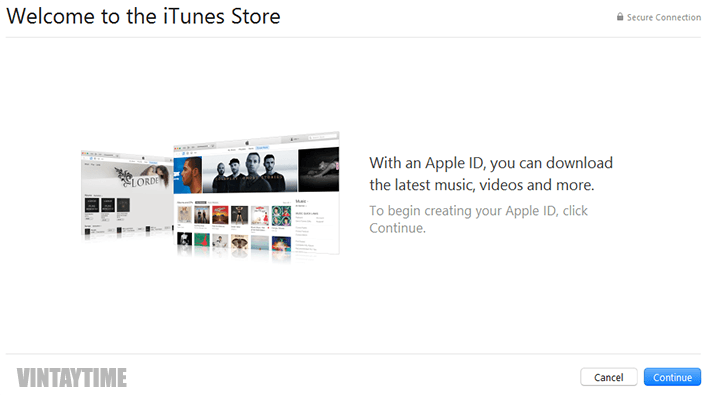Disallowing content access to the internet is highly required for those who make use of web for bad stuff. Sites Admins can also control user’s IP and block them to access their site, but it was done if any user IP is doing thing that harming the website’s server. Blocking websites through your computer or router is the best way to take care of users who use your device, network and don’t allow them to visit websites that you don’t want. According to my research, Parents and Colleges are very needed to block websites because they scare that kids may learn something bad from the internet or students will only access adult sites. I saw on many colleges, the network manager only blocks adult and entertaining sites or only allow to access limited sites like Wikipedia.org.
Jump to
On WiFi Router

Blocking sites from the network side is the best way to block website access comparing all methods on this page. I don’t know what company’s router you’re currently using, but the popular companies are D-Link, Linksys, TP-LINK and more.
Every router’s web-based setup page is not similar, but the common essential features are available on all routers like Users blocking, Domain filtering, Statistics and more. Here are the steps to block websites, the multiple firmware tutorial.
Try a different method, if one if not working and default router credentials are “Username: admin” and “password: admin”.
Router Website Blocking (Method 1)
- Open router’s web panel by typing an address like //192.168.0.1/ (or may be different).
- Under Advanced Tab, select Website Filter.
- Select ‘Deny computers access’ from drop menu.
- Type website URLs to block, for ex. ‘www.google.com’ and so on.
- Next, go to the Access Control and check Enable Access Control.
- Click Add Policy, go next and make schedule Always.
- Select Address type IP and enter IP address range (For example – 192.168.0.100 – 192.168.0.199).
- Check Filtering method ‘Block some access’ and Apply web filter.
- Disable web access logging.
- Save settings and you’re done.
- Not worked? Restart your router.
Or
Router Website Blocking (Method 2)
- Open router’s control panel on browser by typing an address like //192.168.0.1/ (or may be different).
- Select “Access control” under Advance settings.
- Go to the target, Add new and select mode domain name. Enter domain names or keywords, then save it.
- Just above, go to the host and Add new entry.
- Select a mode IP address and enter LAN IP Address range. (Copy start and end IP addresses from DHCP settings).
- Now go the Rule, Check “Enable Internet Access Control”, and “Deny” filter policy and save it.
- Select add new, enter name and select host and target.
- Save settings and open the blocked site.
- Not worked? Restart your router.
Or
Router Website Blocking (Method 3)
- Open router’s web-based setup page by typing an address like //192.168.0.1/ (or may be different).
- Go to “Access Restrictions” tab and make Access Blocking Policy to 1.
- Tap on Edit List and Enter IP address Range, Save it.
- Now select “Deny” to internet access and time is Everyday/24hours.
- Start entering website URLs to block, For ex. “www.youtube.com”.
- On blocked applications: move HTTP and HTTPS to the blocked list.
- Save settings and your done.
Official Guides
Linksys → www.linksys.com/ph/support-article?articleNum=136710
TP-LINK → www.tp-link.com/en/faq-273.html
ASUS → www.asus.com/support/faq/1000889/
Belking → www.belkin.com/us/support-article?articleNum=7993
On Computer (all browsers)

On a computer, you can block websites easily with or without software. This is the most common method today’s peoples know very well. You can also use the software to block sites on the PC and even software has more flexibility and control, but I love to block sites using the “hosts” file in Windows and it will block domains in all browsers.
- Open directory “C:\Windows\System32\drivers\etc” (Only Administrator account can access this location).
- Right click to file “hosts” and edit with Notepad.
- Paste this line at the end on “hosts” file: ‘127.0.0.1 www.youtube.com’ and so on. (Make sure to break lines for multiple domains).

- Save the hosts file and restart your computer.
On Web Browser

If you would like to block websites on a specific web browser, then it can be easily done with the help of an extension. Make sure that if you block sites in chrome, the site will work in Firefox and other different browsers. I don’t like to block sites on a browser, but love to block ads in chrome.
Blocking sites on Chrome:
- Go to the chrome web store and install the extension: Block site.
- Now open Block site’s options page from chrome://extensions/.
- Tap on Blocked words, and start adding keywords that appear on the website’s domain name. For example – ‘facebook’ will block facebook.com, m.facebook.com and so on domains contains keywords “facebook”.
- To block specific pages and domains, go to Blocked Sites.
- For more easy, simply visit the website you want to block, right click>Block site>Add current site to blacklist.
Firefox -On Firefox store, the same Block site add-on is also available. I don’t think you need tutorial here, you can simply follow above steps. The add-on needs to restart your browser, please save your tabs first.
FAQ
Which one is the best method for business?
Router side website blocking is best for business and home both because you can control sites for all computers, phones and other devices from one dashboard.