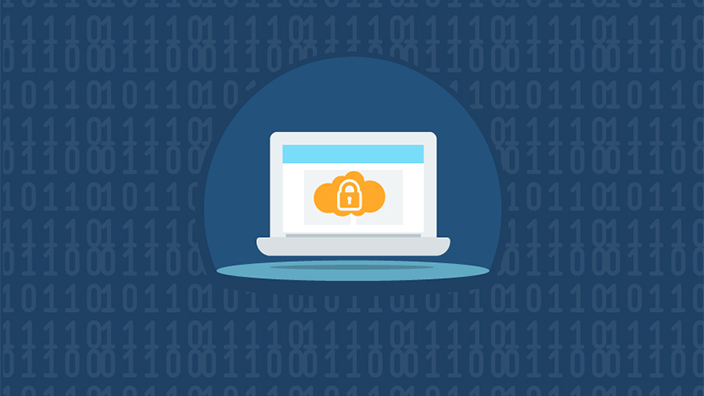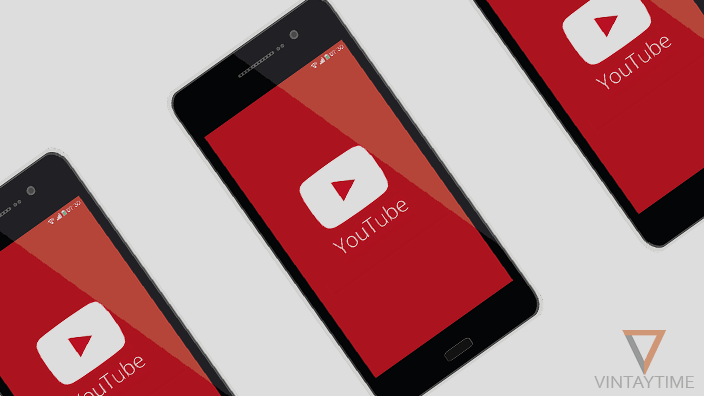Microsoft’s modern operating system Windows 10 is already been optimized by default. But, few things happen with every windows user is going very common. Windows performance and speed are the most common problem of users, especially for Windows 7 users. You can’t blame Microsoft for the speed problem in Windows 10, because the issue may persist due to the PC’s hardware or installed software.
Sometime when a PC is running too many programs at once in the background, it may freeze the entire PC for some seconds or minutes. It also cause, because of the old hardware components consist in your PC, like low RAM memory, old Processor and less Storage.
The minimum PC requirements for Windows 10 is 1 gigahertz (GHz) processor, 2GB RAM and 16GB Hard disk space, but it’s not guaranteed that Windows 10 runs faster in minimum requirements. Software is the most common reason of slow Windows PC, let’s read how to optimize Windows 10 speed and performance permanently.
Perform a Clean Windows 10 installation
Windows 10 started available as an upgrade and millions of people upgrade their old windows system to the latest Windows release. But, the problem when you upgrade the Windows to the new version is some extra old Windows files and folders left on the hard drive. Clean installation of Windows 10 works much faster than upgrade installation, and you should perform a clean custom installation using a Windows 10 ISO.
Backup your programs, data and files from the Windows drive (C:). Clean Windows 10 installation will format the entire Windows drive (C:), after that data cannot be recovered. Bootable USB is a much faster way to install Windows 10 in minutes.
Disable unnecessary startup programs
If you’re facing slow boot in Windows 10, there must be the problem with the startup programs. When the PC boot into windows, all startup programs begin launching automatically without your permission. It makes your experience with the Windows feels slow, and you got some headache.

You should only allow the Antivirus software to launch on the Windows startup, and else programs should be disabled. I’am not sure the average programs run during the boot in Windows, but you can check your PC’s enabled and disabled startup programs from Task Manager (Ctrl+Shift+Esc) > Startup. Disable all programs, excluding Antivirus software.
Clean unnecessary files from the hard drive
Tools like CCleaner helps optimize Windows system by cleaning unnecessary files, temporary files, cached data, unused files, invalid registry and free up hard drive space. But, a Disk cleanup utility in Windows 10 helps removes a variety of system files that you no longer need. Go to Administrative Tools, launch Disk Cleanup utility and select a drive.
Never give more weight over a single drive partition, try to divide data equally in each drive excluding Windows drive. Never store files and other such data in the Windows drive (C:), it may down entire system performance.
Uninstall programs you don’t use
While it comes to install a free software from the internet, you don’t believe some other unknown software may automatically install in the Windows system. Some sites serve their own download client, lets users install software directly from the client. But, those clients are worse and they continuously run in the background.
Pirated software and cracks can infect your Windows system or slow down the entire system performance. Check background running programs from the task manager (Ctrl+Shift+Esc) and know which program is eating too much resource from your PC.
Right click over unnecessary or unknown programs, end the task and uninstall other such programs from This PC > Computer > Uninstall or change a program.
Limit multitasking
Multitasking is one the great feature in Windows 10. Window snapping and new virtual desktop using the task view button is not really harm your system speed. But, running too many programs at once in Windows 10 and switching each another smartly will impact to PC’s performance.
It’s good to multi-task in the modern generation, but also think about your system hardware and configurations. Running multiple high graphic software at once may impact your system speed.
Running multiple Antivirus software and too much tabs in a web browser will slow down the entire Windows 10 speed. Don’t take virtual desktop feature like huge multi-tasking, it was made to change the way we work.
Adjust visual effects for best performance
Windows 10 uses few visual effects and animations for the appearance and performance. By default, Windows 10 choose visual effects that best for the computer, but still there are lot’s of effects are being checked. Open System (Windows key + x and select System) > Click Advanced system settings > Go to Advanced tab > click settings in Performance. Now, you can see the list of animations currently enabled. Select Adjust for best performance and save to make Windows system work faster.

Tips to stay permanently faster with Windows 10
Following are the tips to stay permanently faster with Windows 10:
- Never run several programs at once.
- Never store personal files in the Windows drive.
- Never save large files on the desktop.
- Review startup programs once in a month.
- Uninstall unknown and unnecessary programs.
- Boot scan your PC once every month.
- Clean temporary files and recycle bin manually every day or week.