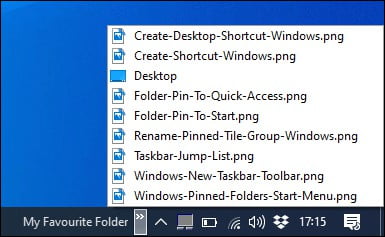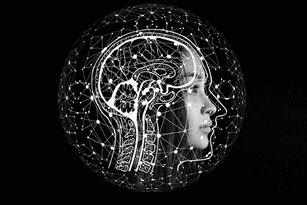If you organize your file and folders in Windows 10 right now, you no longer would need to deal with the hassle of finding them later. Speaking of which, Adding your most-used folders and files to the Windows Favorite is one of the ways.
Shortcuts are the way!
The easiest and fastest way is to create a shortcut. This way, you’ll be only a double click away from your favorite folder.
After you create the shortcut, you can copy or move it to somewhere like Desktop so that you can access it quickly.
To create a shortcut right-click on a file or folder and click “Create shortcut”.
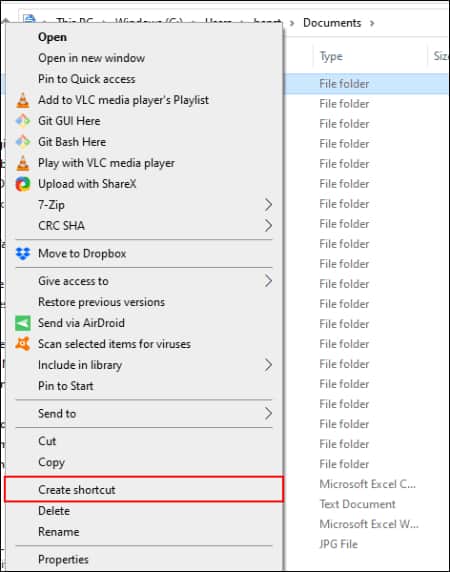
If you want to even do it faster, you can click on the “Send To” and select “Desktop”. This way Windows will create a shortcut and place it on Desktop automatically.
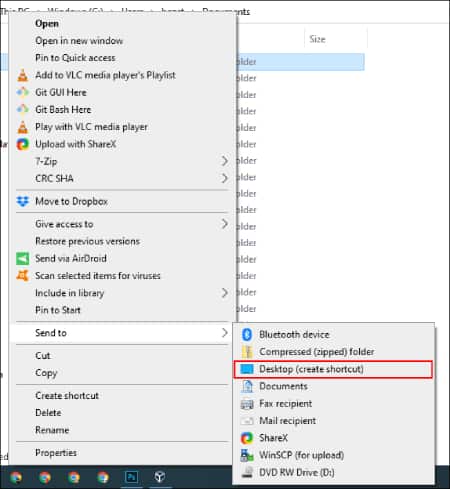
Jump in to the Taskbar!
The second way is to pin your desired file in the Taskbar. Normally, Windows shows the top 12 pinned files in the Taskbar. But this can be modified.
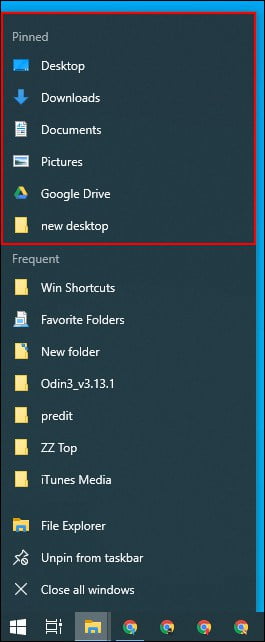
You can pin a file or folder by choosing “Pin to Quick Access” after you right-click on it.
To unpin it, simply select the “Unpin” when you hover your mouse on the File Explorer menu in the taskbar – known as the Jump menu.
Quickly Access it
This method is the continuation of the previous one. To see your pinned files you can also check the Quick Access section of the File Explorer.
Remove an item there to unpin it, Or pin it just like the image below.
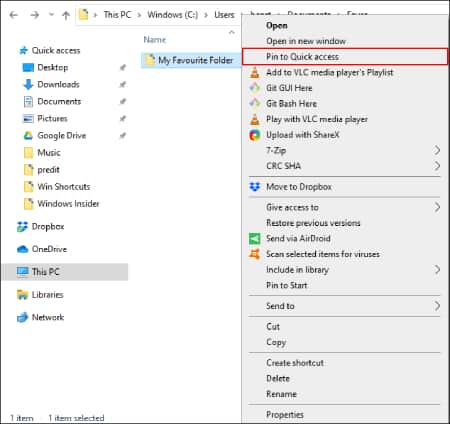
Another place to pin your favorites!
Windows offers another place for you to pin your favorite items, and that is the Start Menu.
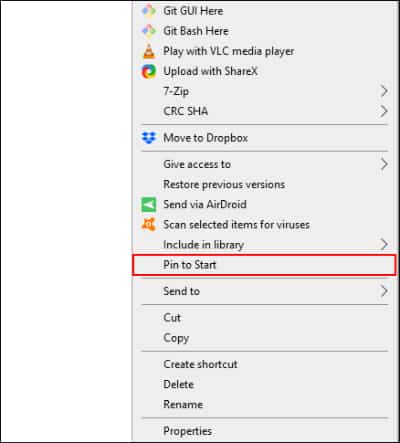
Right-click on your item and click the “Pin to Start”. If it was already pinned, you’ll see “Unpin from Start”.
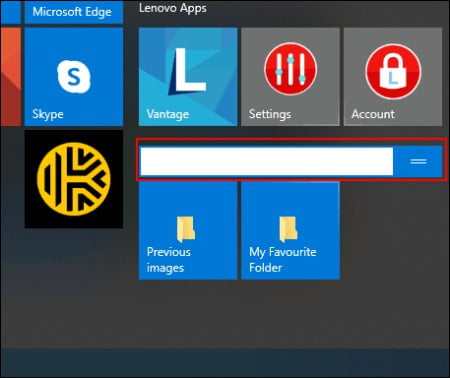
Once you pin an item, the items will be shown as tiles in the Start menu. You can group them, name them, resize them with right-clicking, etc.
Customize your bars of tools
The last way is to customize your toolbar. To do this, right-click on Taskbar, go to the Toolbars sub-menu and click “New Toolbar”.
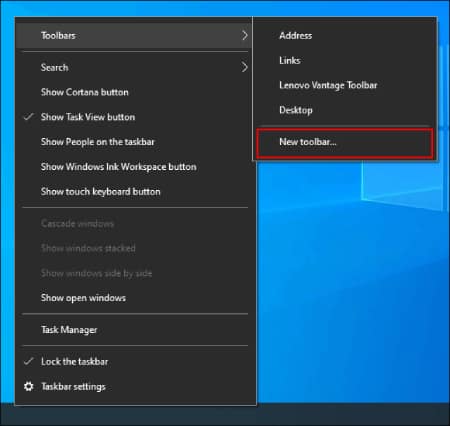 Select a folder to include it in the new toolbar
Select a folder to include it in the new toolbar
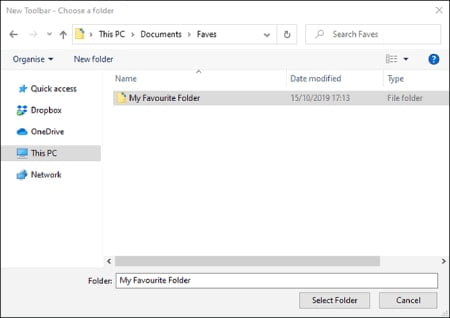
Once done, you can see the items within the folder by clicking the “>>” beside your new Toolbar in the Taskbar.