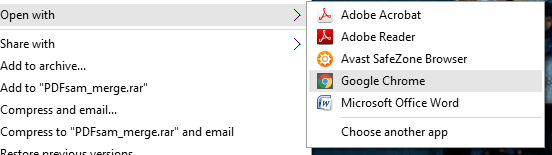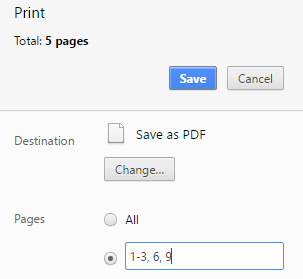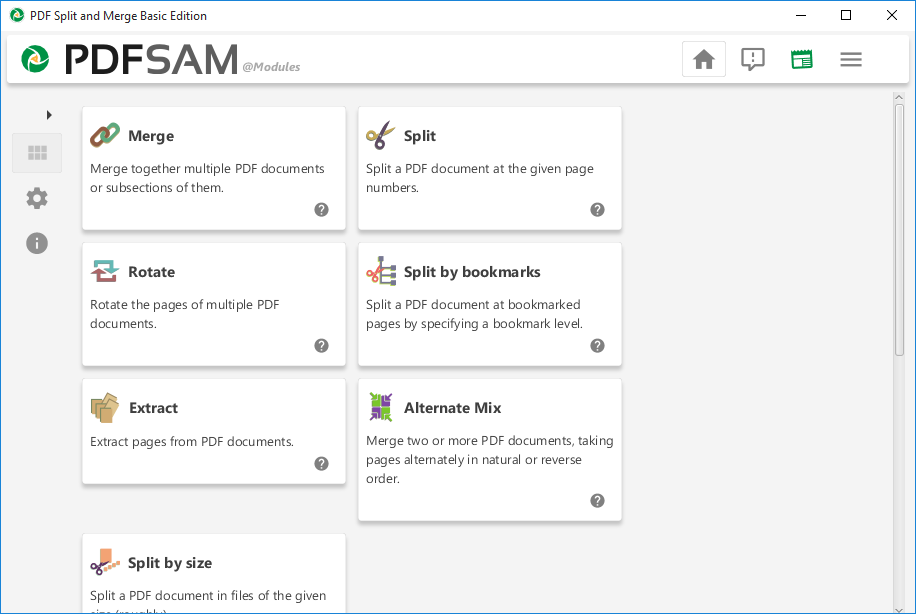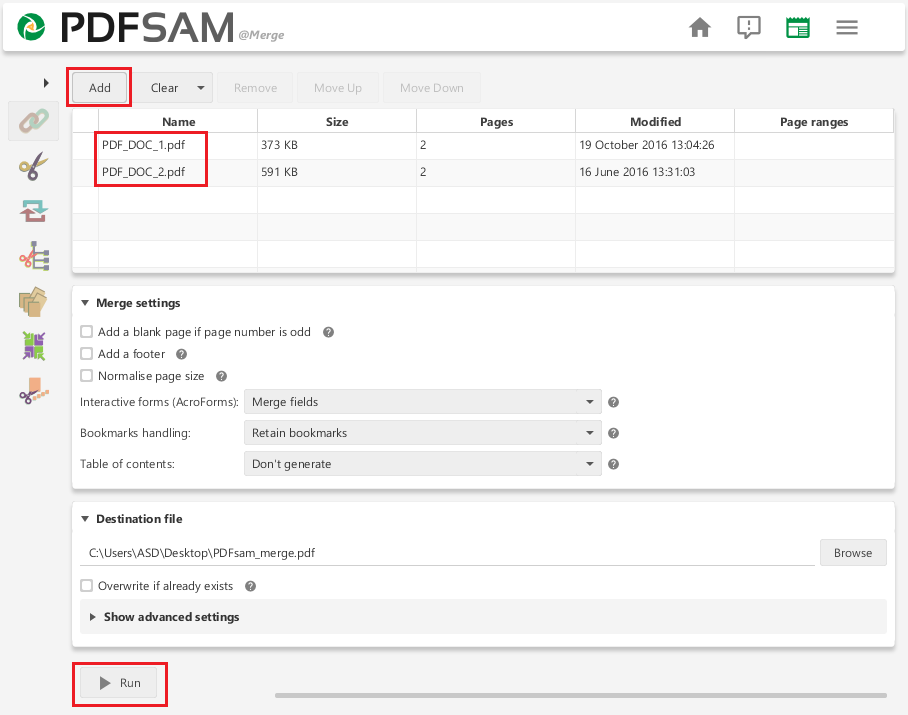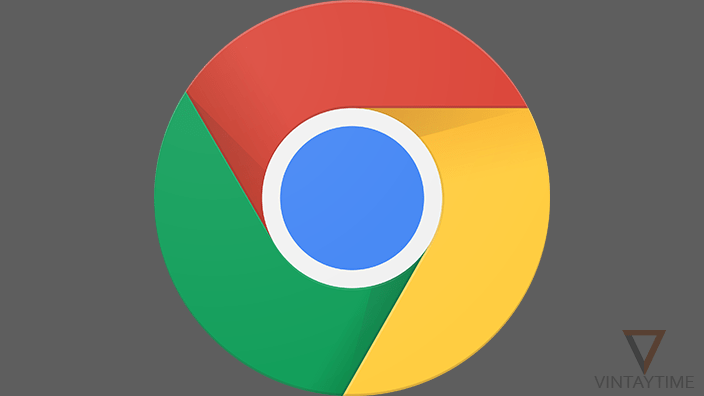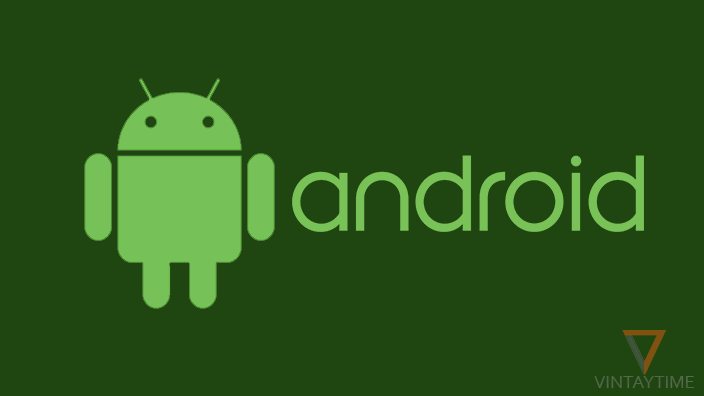When it comes to editing PDF documents, nothing is better than the Adobe Acrobat. Because people like you are more interested in free software, so here I will guide you how to split or merge PDF files using a free software on your computer. You can also split/merge PDFs with a web-based (online) tool.
For merging multiple PDF files into one, you can use any free web-based tool or third-party software. But for spiting a PDF into parts, always use the Google chrome trick I define below. I have tested many documents, and below methods to split/merge PDFs are absolutely working awesome. In case the formatting of the output document going wrong, please use the official Adobe Acrobat software.
Split or Break a PDF into parts
Whether you want to extract all pages, or a specific page from a PDF file, you can do this task easily using Chrome browser. Follow the steps below:
- Right-click over the PDF and open with Google Chrome.

- Click the Print icon from the top-right corner, or press Ctrl+P.
- Under Pages, type a range of pages or a specific page number (For example: type 3 to extract page no. 3 from PDF, or 1-3 to extract first 3 pages, or 1-3, 6, 9 to extract 1,2,3,6,9 pages).

- See the preview of the new document.
- Click the Save button and save your PDF.
- Repeat the steps and select specific pages if you want to extract pages into several files.
If you want to extract all pages into several files at once, install and use PDFsam on your computer.
Merge or Combine multiple PDF files into one
Google chrome didn’t have built-in functionality to join PDFs, but you can use a web-based tool (e.g., PDFMerge) through Chrome to merge PDFs. Here I’m going to use a free and open-source software called PDFsam. The software can split, merge, extract pages, mix and rotate PDF files absolutely free of cost. PDFsam is available for Windows, macOS and Linux computers.
Follow the steps below:
- Install and launch PDFsam on your computer.

- Go to Merge.
- Click the Add button and select multiple PDF files.
- Adjust the settings if you want, such as Output location, Merge settings, etc.
- Click the Run button.

- As completed, your merged PDF file will be visible in the output location.
FAQ
My PDFs are stored in Google Drive, can i merge directly from Google Drive?
Yes, you can. Instead of downloading/uploading, you can merge your PDF documents directly from the Google drive. Access Google Drive using Chrome Browser > My Drive > More > Connect more apps > Search ‘PDF Mergy’ > Connect. After, select PDF files from Drive > Right-click and open with PDF Merge > Merge > Save to Drive.
Do Chrome browser spiting trick works on smartphones?
You can use Google PDF Viewer app on your Android in order to split PDFs like the above Chrome trick. Open any PDF with the Google PDF viewer > select Print from the menu > change Printer to Save as PDF > swipe the header menu to bottom for more options.