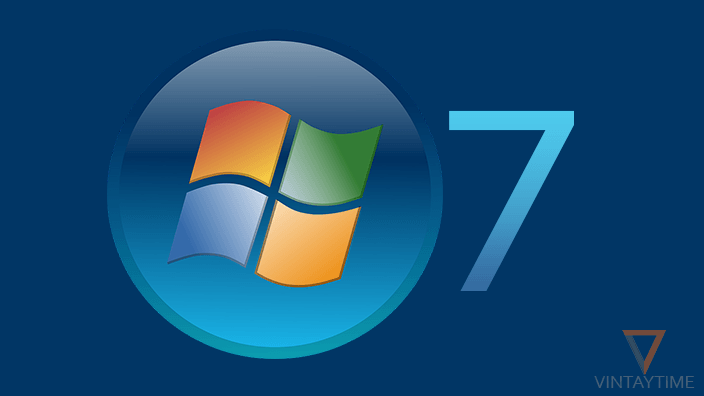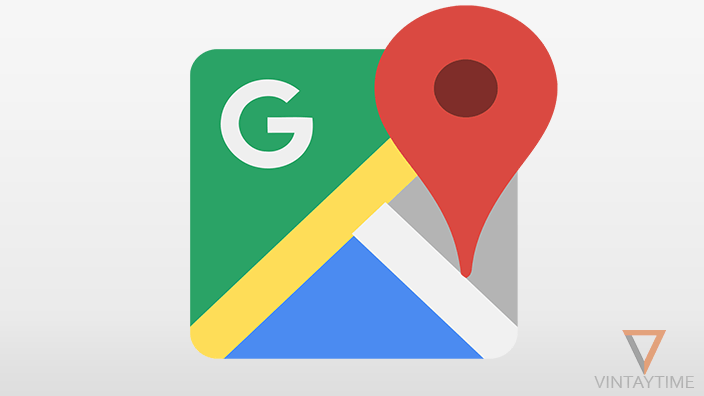According to the NetMarketShare, Windows 7 is the most used desktop operating today than other versions and operating systems. Big businesses and organizations have already upgraded to Windows 7 even personal Windows 10 customers are downgrading to Windows 7.
Simplicity of Windows 7 makes him the most popular desktop operating system, but it is not fast as Windows 10. Sometime when you’re multitasking in Windows 7, your opened programs go ‘Not Responding’ and the entire PC goes very slow. Slow performance causes slow boot and many problems, which will force you to format the computer.
Many people just reinstall, clean install or restore the Windows 7 in order to fix the slow performance, but it is not a permanent solution, it just a time waste. The way we speed up Windows 10, the same way we boost Windows 7.
Troubleshoot system performance
In Windows 7, a Performance troubleshooter is available in the control panel that automatically find and fix problems related to computer’s performance. Go to Control panel > System and Security > Find and Fix problems > Check for performance issues > Next. It will now detect problems and apply automatic repair. For more information about problems, click the ‘View detailed information’ link in the troubleshooter.

Remove unnecessary programs
If you ever did not review installed programs on your PC, then may be some unnecessary programs are installed in your computer. Sometime when you download a software from the internet, additional programs have automatically installed on your computer without any permission. One of the major causes for performance issue is multiple Antivirus software in a PC.

It’s time to remove unknown and unnecessary programs from your PC, Go to control panel > programs > uninstall a program > right-click over a program > uninstall. Remove all programs you don’t use and you don’t know. Right-click over a blank space and sort listing by Size. This will help you find heavy programs easily.
Limit startup programs
Startup programs are the major cause why your Windows is booting slow. When you install new programs on your PC, some of them required to automatically launch on startup. Software like Antivirus, Download Clients, and Skype are very common and I guess these are currently enabled to launch on startup on your PC.
To check and disable startup programs, Open Run (Win+R) > Type ‘msconfig’ and press ENTER > Go to ‘Startup’ tab > Uncheck items excluding Antivirus > Apply and Reboot. Antivirus should not be disable otherwise your virus protection will stop.

Limit multiple tasks
Multitasking is good, but it is not good for your RAM. How many programs do you use at the same time? It depends to your RAM size how much programs it can smoothly run at the same time. Instead of upgrading your hardware, why don’t you try to run fewer programs at the same time. Also, don’t open too many tabs in Chrome browser, it eats too much memory.
To check the list of applications are currently running in the taskbar, simple open Windows task manager (Ctrl+Shift+Esc). You can also end tasks from the Task manager window.
Adjust visual effects for best performance
Animations looks beautiful in viewing but actually it’s not good for computer’s performance. If you disable all animations and graphics in Windows 7, your computer magically gets a boost in performance. Without animation your computer will work like an explorer, everything opens instantly.

To disable all visual effects in Windows 7, Right-click on Computer and select Properties > Advanced system settings > Advanced > Open performance settings > Visual Effects > Adjust for best performance > OK. If you don’t want to disable all, you can select custom and uncheck items manually.
Use disk cleanup utility
The disk cleanup utility is a shortcut way to clean unnecessary, temporary and recycle bin files from the hard drive. If you use the utility specially on Windows drive (C:), it will optimize your system performance. Although you can use the utility on all drives.

Open computer, right-click over Windows drive (or any other drive) and select Properties. In the general tab, you can see a Disk Cleanup button, click on it and wait till the scanning in progress. Select files to delete and Clean up system files.
Tips to stay always faster with Windows 7
- Don’t run several programs at the same time.
- Do not ever store heavy files in the Windows drive.
- Review startup programs one time per month.
- Review installed programs one time per month.
- Clean temporary files and recycle bin every day or week.
- Boot scan your PC with an Antivirus software one time per month.