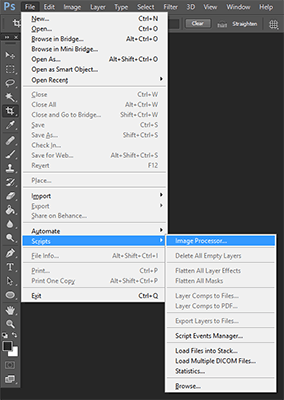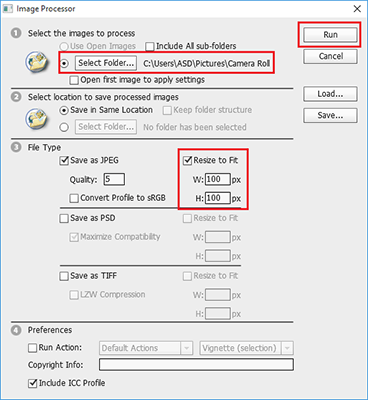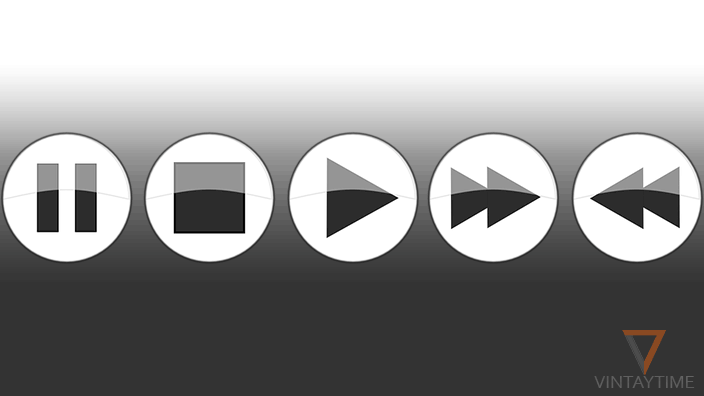If you get a task to resize hundreds of images to the same size, how would you? Manually or Automate. Because the task wants same size resizing, you can do it automatically with the help of Photoshop. This is really a simple task for software, and even you can use other software too to resize multiple images at once. Because Photoshop is a general software, you don’t need to install any additional program.
I’m using Photoshop CC for this tutorial, you can use any earlier or latest version too. Please check the ‘Image Processor’ feature in your Photoshop from File > Scripts > Image Processor.
Follow the steps below:
- Launch Photoshop application on your PC or Mac.
- Go to File > Scripts > Image Processor.

- Select a folder of images to resize.
- In File Type, check Resize to fit.

- Enter a Width and Height of output images.
- Click Run and wait.
The process will automatically start one-by-one on Photoshop so please don’t run other heavy programs until it completes. If you didn’t choose a location to save processed images, all files will be saved in the same input folder.
Image Processor Pro For Photoshop CC
By default, Image Processor tool in available in File > Scripts. But by installing additional Image Processor Pro script in Photoshop CC, you will get more options for batch image resizing. The pro version has advanced options for batch processing. The plugin will only take a few minutes to install and it is absolutely free.
Download the latest Image Processor Pro package from SourceForge and install the file using Adobe Extension Manager or ZXPInstaller.
If you have a problem with installing the package automatically, so you can do it manually too.
Unzip the downloaded ZXP file using 7-zip > Copy all files excluding ‘photoshop_ximage_processor_pro.jsx’ to ‘C:\Program Files\Adobe\Adobe Photoshop CC\Presets\Scripts’ > Then copy ”photoshop_ximage_processor_pro.jsx” to ‘C:\Program Files\Common Files\Adobe\Startup Scripts CC\Adobe Photoshop’. Restart your Photoshop application and launch Image Processor Pro from File > Automate > Image Processor Pro.