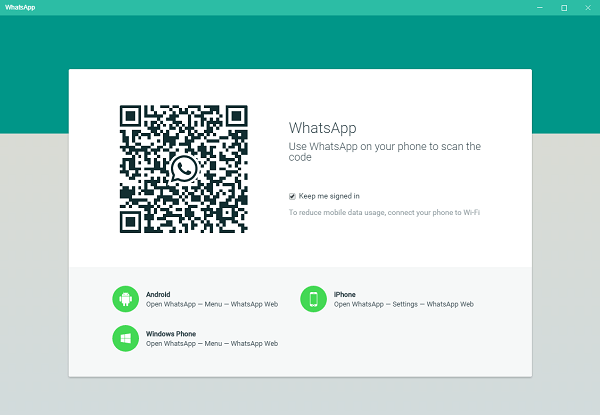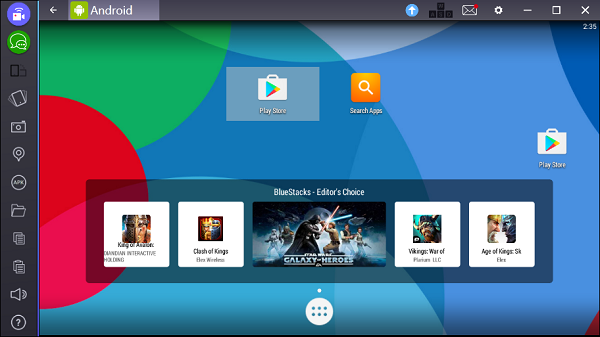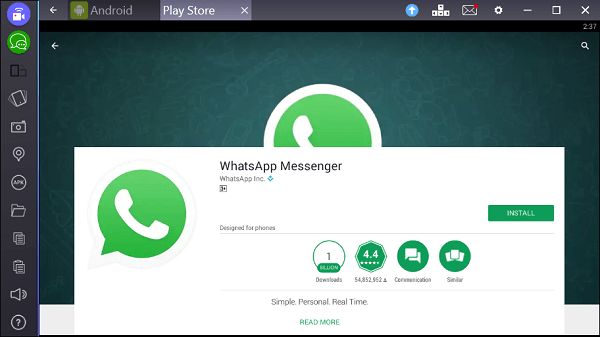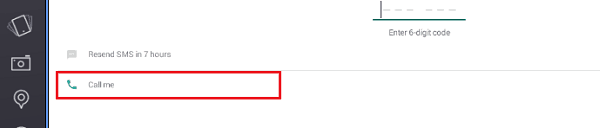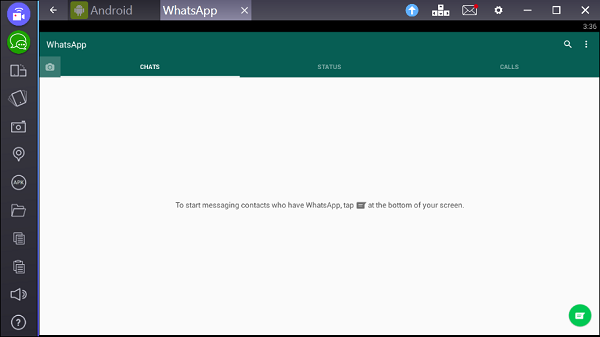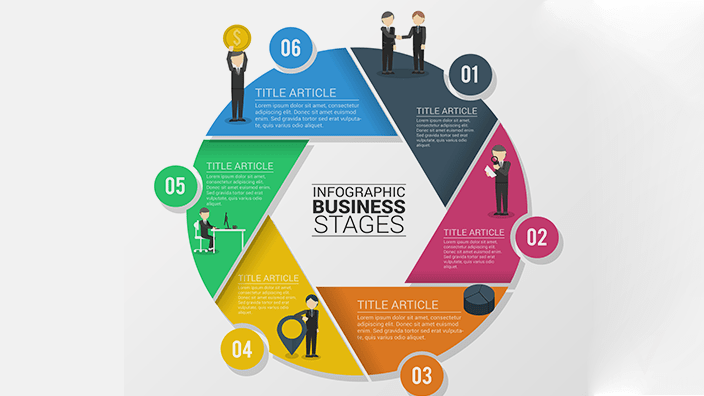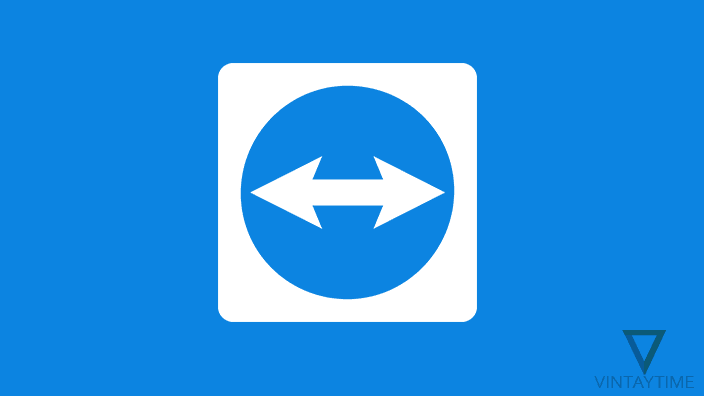WhatsApp is a phone-only application, and usually you should have a smartphone in order to use the application. But using an Android Emulator software on computer, we can easily run WhatsApp or any Android smartphone app directly on a Computer/PC.
WhastApp also provide a client app for computer platform, which is based on WhastApp Web. It will only work if you already have a working WhastApp app on your smartphone with internet connectivity. You cannot verify your phone number as a new on the WhastApp Desktop App.
Here, i’m going to guide you how to use WhatsApp Messenger on your PC whether you have a smartphone or not.
Method 1, WhatsApp Desktop App
WhatsApp desktop app is a computer based extension of the WhatsApp running on your smartphone. It syncs messages between your phone and computer, and helps you send/receive messages directly from the computer. The desktop app allows you to access and edit your WhastApp profile, send and receive messages, get message notifications on your computer, etc.
Here is how to use WhatsApp desktop app on your PC:
- Download, install and launch WhatsApp desktop app.
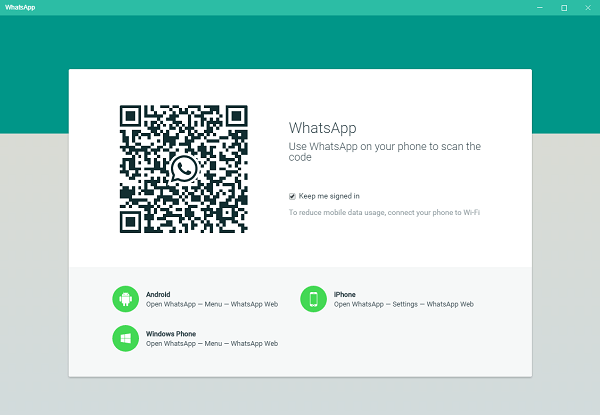
- Open the WhastApp app on your smartphone.
- Go to menu or settings and select WhastApp Web on your smartphone.
- Place your smartphone’s camera in front of the QR code showing on your PC.
- Start using WhastApp on your PC.
The desktop app will not work if the internet connectivity on your phone goes disconnect.
Method 2, Android Emulator
In this method, you don’t need any smartphone or a WhatsApp account. Even you can use a new phone number with this method. Follow the steps below:
- Download and Install the latest Bluestacks App Player on your PC.
- Launch Bluestacks from the start menu.
- Sign in to Bluestacks and complete your profile.
- Follow the Welcome screen and go to next.
- Add a Google account (use the same Google account of your personal Android phone to sync contacts).
- You will now see an Android tablet OS is running in the Bluestacks (as seen below).
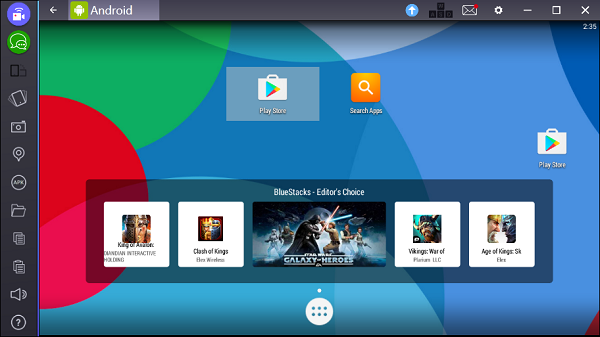
- Open the Play Store app and install WhatsApp Messenger (as you install in your smartphone).
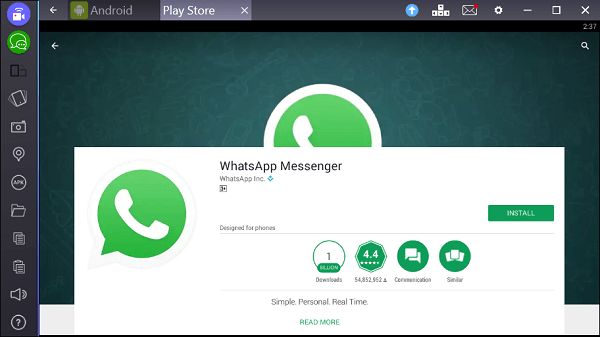
- Open WhatsApp, select country and verify your phone number.
- Press the Call me button on the verification screen.
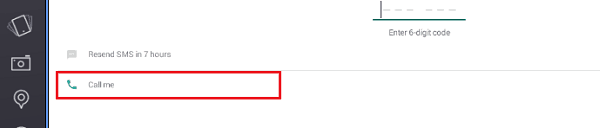
- Hear the verification code on your phone and verify WhatsApp.
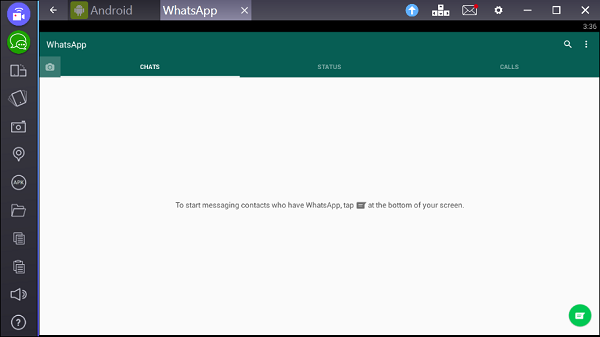
WhatsApp is now ready to use on your computer. To import contacts, please read the FAQ below.
FAQ
How do I import my phone contacts to Bluestacks?
You can create new contacts in the Bluestacks from Android > settings > manage contacts. If you want to sync your phone contacts in Bluestacks, simply follow the below methods.
Go to your Android phone > settings > Accounts > Google > select your Google account > sync Contacts. Now simply use that Google account in Bluestacks > Android > Settings > Accounts > Add an account > Google. After a few minutes, you can see your phone contacts in settings > manage contacts, and in WhatsApp.
If it’s not working, you can simply export the .vcf file from your phone contacts app and import to the manage contacts app in Bluestacks.
How do I send photos from my computer?
While using WhatsApp in Bluestacks, when you click on Gallery to send photos, there you can simply select Pick from Windows option to easily send photos from your computer.
How do I restore my phone’s WhatsApp chats to Bluestacks?
There are three steps you will have to follow:
Step 1, Backup your phone’s WhatsApp data to Google drive.
Step 2, Sign in with the same Google drive account in Bluestacks > Android > settings > Accounts > Add account.
Step 3, Uninstall and Install WhatsApp in Bluestacks > Restore backup from Google drive.