The iPad provides convenience for our work and daily entertainment. We can not only use the iPad to deal with work documents, but also to enjoy movies and music. For music lovers, there may be hundreds or thousands of songs stored on the iPad. However, iPad storage space is limited.
These songs will consume all the space on the iPad sooner or later. Lack of space can lead to many problems. In addition to not being able to store more data, the iPad will also run slower. It’s time to transfer music from iPad to computer to free up space!
Here in this guide, I will introduce two ways that can help you transfer music from iPad to computer. You can first read and then choose one to follow according to your situation. If you want to transfer non-purchased music or want to transfer music to your friend’s computer, Way 2 provides the solution.
Method 1. Transfer music from iPad to computer via iTunes
Every iOS user has heard of iTunes. It is the official tool for managing iPhone/iPad media files. iTunes can help users sync songs, videos, TV shows, etc. from computer to iDevices easily. However, when it comes to iPad to computer transfer, there is very little iTunes can do.
For copyright reasons, iTunes only allows users to transfer purchased items from iPad to computer. In addition, iTunes only allows you to pair your device with one computer. It will be kind of difficult if you want to share music with family or friends.
Whatever, iTunes indeed can help you transfer purchased music from iPad to iTunes. First of all, please make sure that you have installed the latest version of iTunes on computer. This can effectively avoid problems in the transmission.
- Connect your iPad to computer via the USB cable. Usually, iTunes will launch automatically. If not, open iTunes manually.
- Trust the computer when asked.
- In iTunes, click Account > Authorizations > Authorize This Computer.
- Go to File on the menu bar > choose Devices > select Purchases from “your iPad Name”.
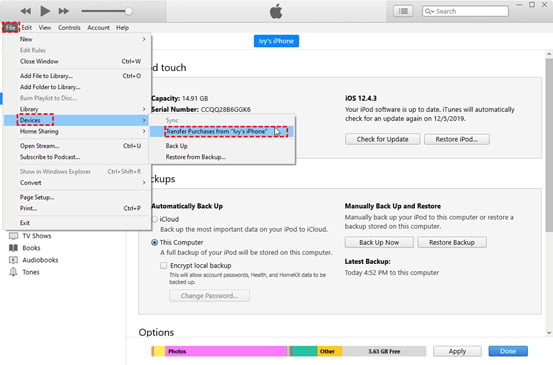
5. Then iTunes will sync your purchased songs to iTunes. You can go to Recently Added to check your songs. If necessary, you can click the Download button to save songs to computer.
Method 2. Transfer music from iPad to computer via MBackupper
If you want to transfer non-purchased music or want to transfer music to your friend’s computer, iTunes will fail you, in such cases, you can seek help from third-party iPhone transfer software like AOMEI MBackupper.
AOMEI MBackupper is one professional iPhone backup tool as well as an iPhone transfer tool for iPhone, iPad, iPod touch & Windows 11/10/8/7 users. It can help users transfer both purchased and non-purchased items between iDevice and computer. In addition, it supports data transfer between different accounts, which means you can easily share songs with family and friends.
- Download, install and launch AOMEI MBackupper on computer > Connect your iPad to computer via the USB cable. Enter passcode on iPad so that the tool can access the content on your device.
- On the Home interface, choose Transfer to Computer
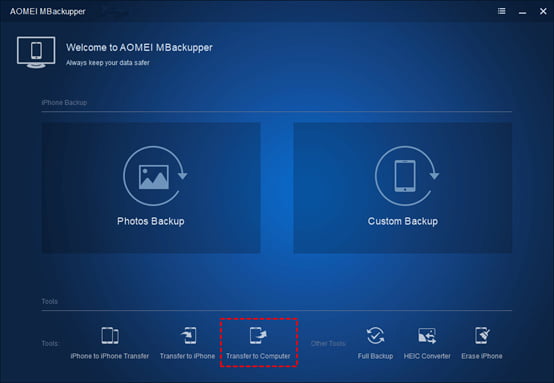
3. Preview and select the songs you want to transfer to computer > Click OK to continue.
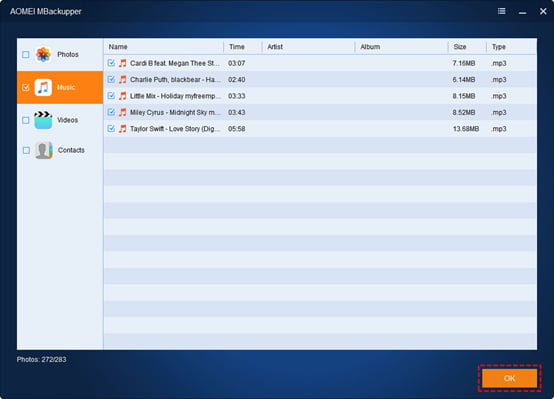
4. Choose a storage path (local drive, external hard drive, USB flash drive) to save your songs and click Transfer to start.
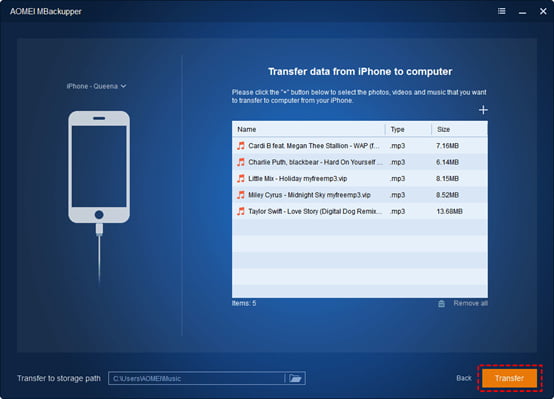
5. Click OK when the transfer is complete and you can go to the destination to check the transferred songs.
Notes:
As mentioned before, AOMEI MBackupper supports data transfer between iPad and computer. If you want to add some songs to iPad, just choose Transfer to iPhone option to it.
If you want to transfer songs from between iDevices, for example, iPad to iPhone, you can first transfer songs from iPad to computer and then transfer songs from computer to iPhone.
If you want to listen to music via iTunes, you can open iTunes > click File > choose Add File to Library… to add songs to iTunes library.
Final words
That’s all about how to transfer music from iPad to computer. There are two ways for you to choose from. If you just want to transfer purchased music to your own computer, iTunes can help you do that.
If you want to transfer non-purchased songs or want to share music with others, AOMEI MBackupper is the way to go.





