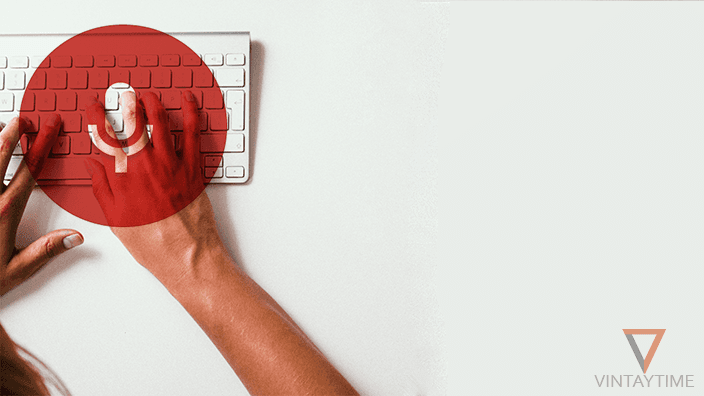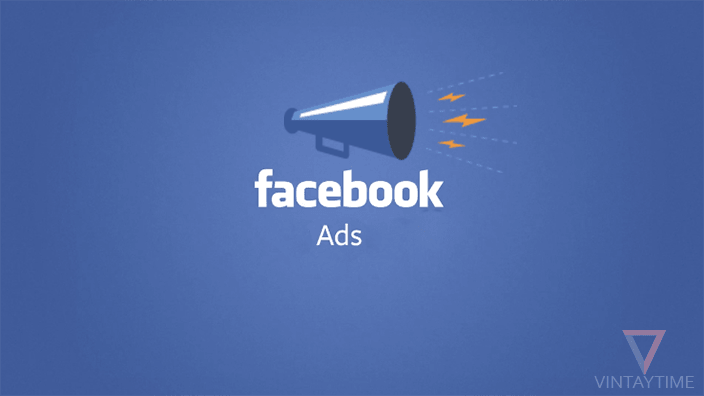You can say that the voice typing is the future of typing as it helps you write faster, even for those who are not able to type. Voice typing software and service are available both for computer and mobile devices, but Google Voice Typing technology is much better than all because it understands things you said very clearly for any spoken language. The problem is that, Google Voice Typing is currently available on the Android platform, and there is no official way to install and use Google Voice Typing on the computer.
I’m telling you a trick that will help to type in voice typing with Google voice typing on the computer, and your Android device will be used to perform this task.
What you need?
- An Android smartphone or tablet device.
- PC and Android device should be connected to the same Wi-Fi network.
- A remote control app for Android.
- Google Input Tools on your computer to automatically translate text.
Step 1. Installation
To obtain remote commands for your Android device, you must install the client server software on your computer. The following remote control apps are best and free:
- Unified Remote (Mobile App | Remote server for computer)
- Remote Mouse (Mobile App | Remote server for computer)
- Remote Link (Mobile App | Remote server for computer)
- WiFi Mouse (Mobile App | Remote server for computer)
- Remote Control Collection (Mobile App | Remote server for computer)
The best remote control mobile app for me is Unified Remote, so I’m going to use the app for this tutorial.
Step 2. Setup few things
After installing client software on your computer, make sure that this is running in the taskbar notification area.

After this, open the Unified Remote Control app on your Android device and it will connect automatically with your Windows PC. If the Unified Remote mobile app is not connected automatically, then open the left hand menu and go to ‘Servers’ to connect manually.
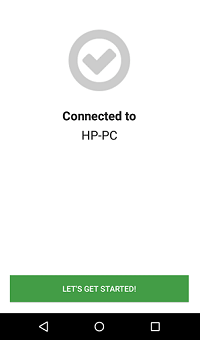
Step 3. Test the voice typing
Open a text editor on your PC (e.g., Notepad), and the ‘Basic Input’ Remote option in the Unified Remote mobile app.
Press the keyboard icon at the bottom of the mobile app and you see that your Android’s default keyboard app will now appear on your screen. Press the microphone icon and say something. Your text will now be typed into a computer text editor.

You can change the voice input language in your Android using the settings icon located near the voice recorder.
Step 4. Automatic Text Translation (Highly Useful)
If you want your speaking language to be automatically translated into a computer text editor in another language, then just change the input language on the computer and see the magic.
Install Google Input Tools on your PC and easily change the input language from the taskbar. For example, you are speaking in English in Google Voice Typing on Android, while the input language on the computer is set to Spanish, so your English voice typing will automatically translate into Spanish language.
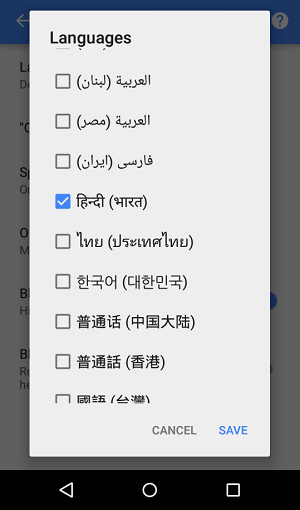
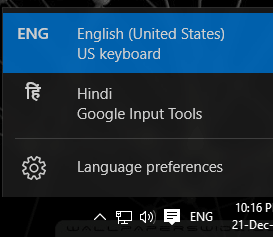
If you have any problems with remote connections, language pack installation, etc., then comment below.