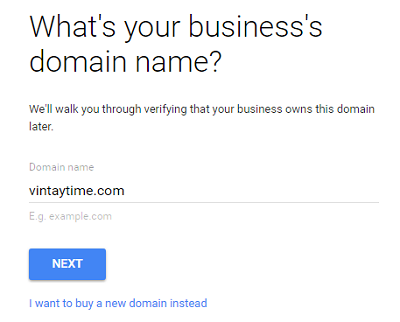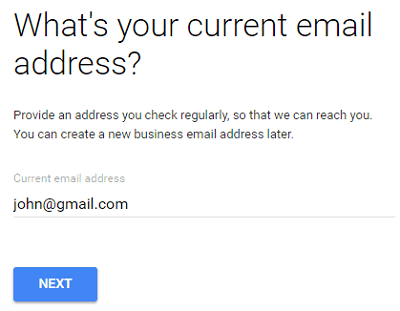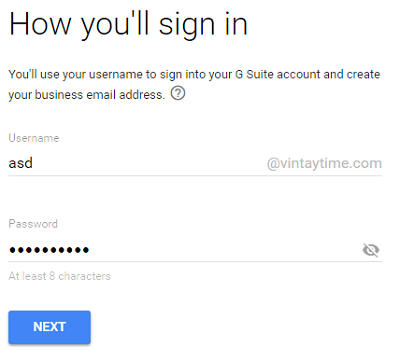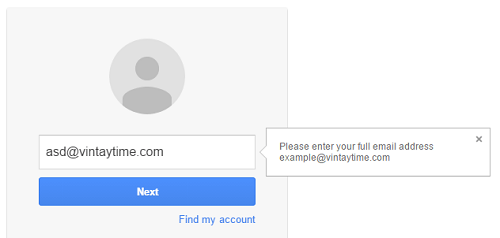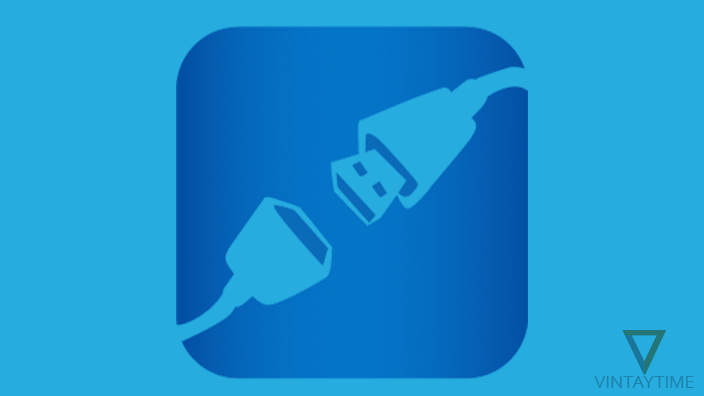A custom email address is always best for professionals and businesses. Free email addresses based on domain of the email service provider, such as @gmail.com, @hotmail.com, and @yahoo.com. But, a custom email address based on your own custom domain name, such as @example.com, @john.com, @mycompanyname.com.
If your company or business runs a website on a hosting server, then you can setup mail server and create custom email accounts based on a domain name. But the world’s most popular email service, Gmail, is much better on managing emails. Before creating a Gmail account, you should utilize a disposable email checker to verify the validity of the addresses you intend to use.
G Suite (or Google Apps For Work) is a service by Google Cloud, helps you create and manage a custom email address with the Gmail. All you need a domain name.
Which G Suite Plan Do I Need?
There are three paid plans in G Suite, Basic/Business/Enterprise. The basic plan is best for new and small businesses, comes with a custom email address and 30 GB mailbox storage. It cost you $5/user/month or you can take a 14-day free trial for up to 10 users (no payment information required).
Do you have a domain name?
In order to create a custom email address, you should have a domain name. You can register a new one through a domain name registrar, or with G Suite. Please login to your domain panel, in order to verify domain ownership with G Suite.
Let’s get setup your G Suite account
Follow the steps below to setup G Suite with your domain:
- Go to gsuite.google.com and click the Get Started button.
- Type your business name and follow on-screen steps.
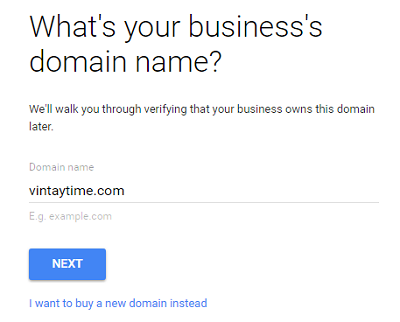
- Type your current email address (any permanent address for contacting purposes).
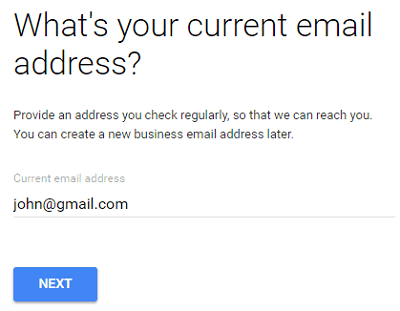
- Does your business have a domain?, I select Yes, because I already have. If you don’t, go with ‘No’ and register a domain with G Suite.
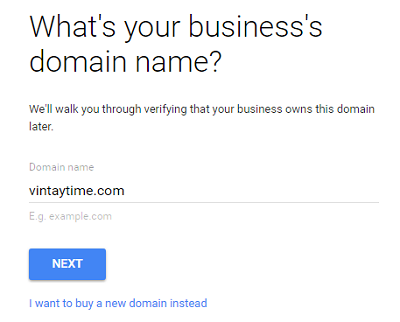
- Type your name, or someone else who will be the admin.
- Choose a new admin username and password for G Suite.
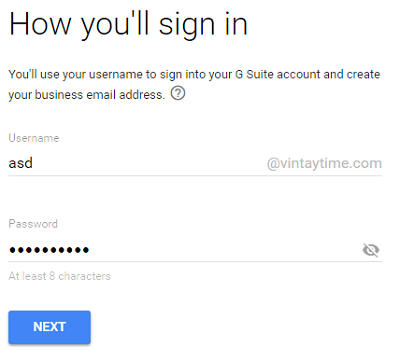
- When the G Suite account has created, go verify your domain name.
- Sign in with your Google account (primary account).
- Then, sign in with your G suite account (according to the step 7).
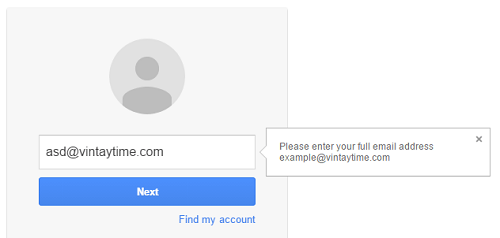
- Verify your identity with a phone number.
- Your G Suite account has been created, now verify your domain name.
- In the domain verification, click the verify button and allow access to your domain registrar account.
- Go to admin.google.com and login with your custom email and G Suite password (according to the step 7).
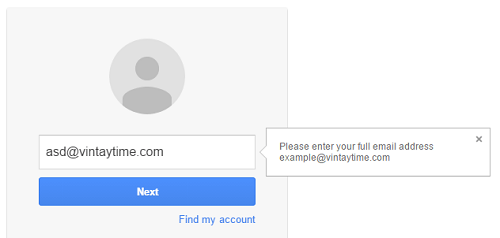
How to use your custom email address
How to login to the G Suite admin panel: Go to admin.google.com, type your username with custom email (e.g., [email protected]) and password.
How to login to Gmail panel: Visit mail.google.com/a/example.com, where example.com is your domain name. Or, go to mail.google.com and login with your custom email address and password.
How to send/receive emails: You can immediately send mails from your custom email address. Share your custom address (e.g., [email protected]) with your clients and customers to receive mails.
How to add a new user: Login to admin.google.com with the administrator account > open the left-hand menu and select Users > Click the Add (+) icon > Type the information of a new user and set their primary email address. Now, the user can login with their email address and password on admin.google.com.
You can also import multiple users.
How to use your business logo in Gmail inbox: You can change the Google logo showing at the top-left corner in Gmail inbox. Only for G Suite users.
How to manage Gmail settings: Login to admin.google.com as an administrator > Apps > G Suite > Gmail.