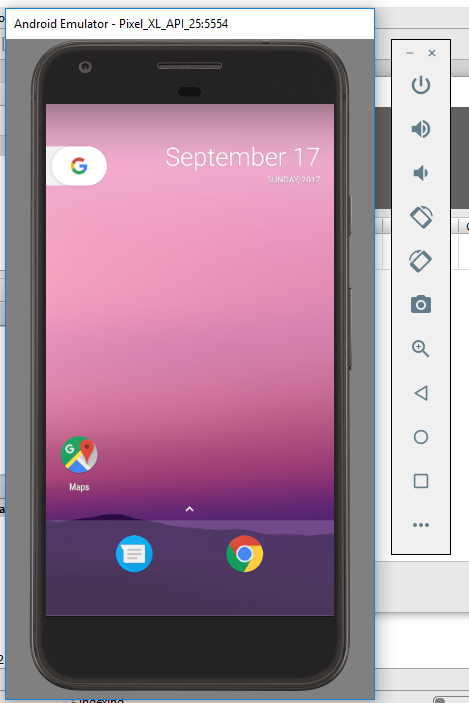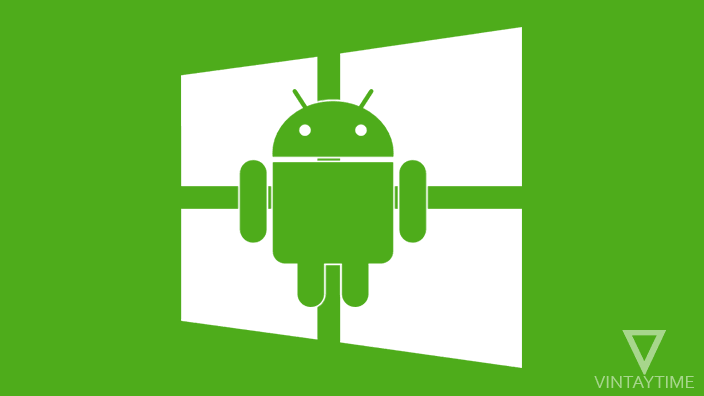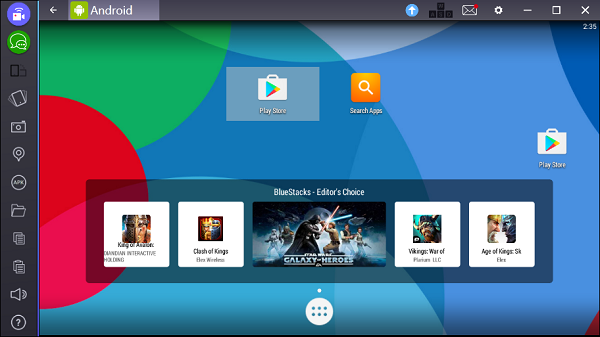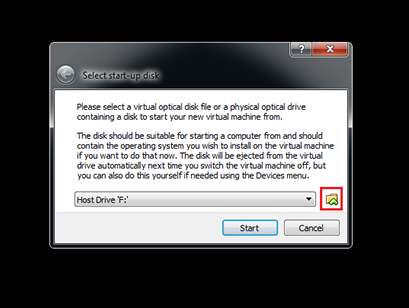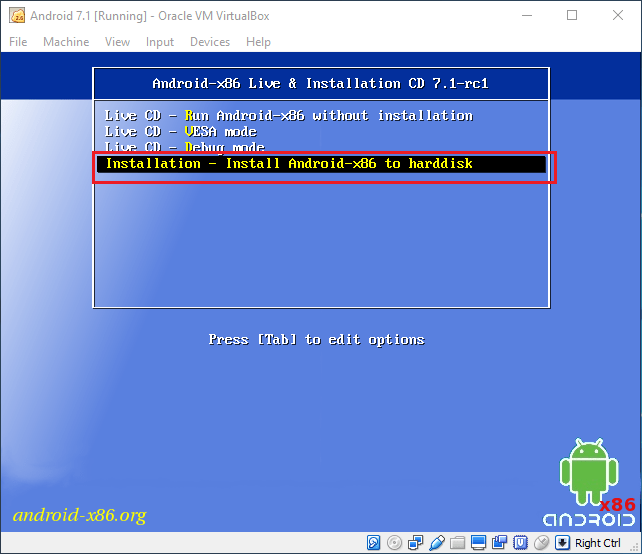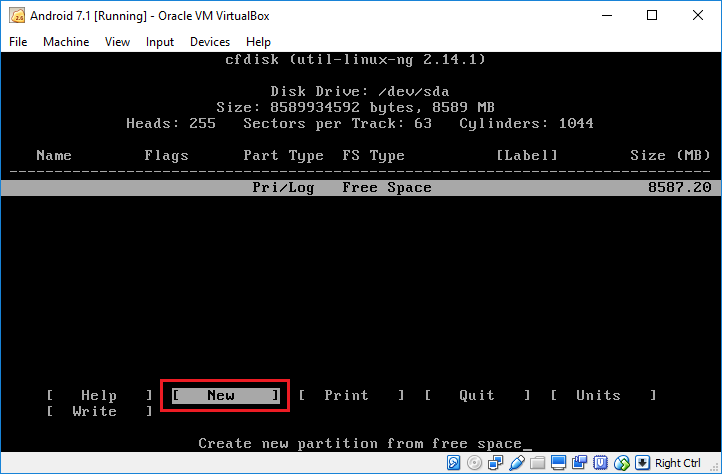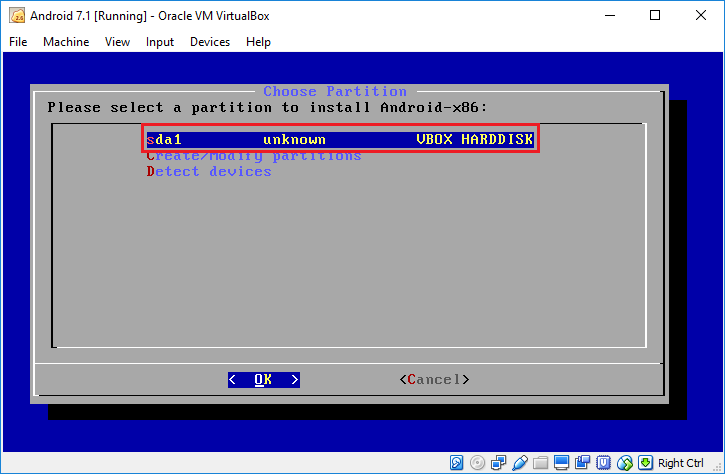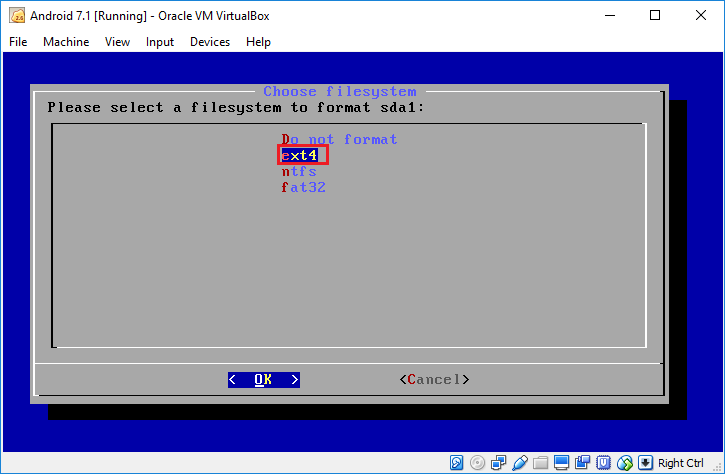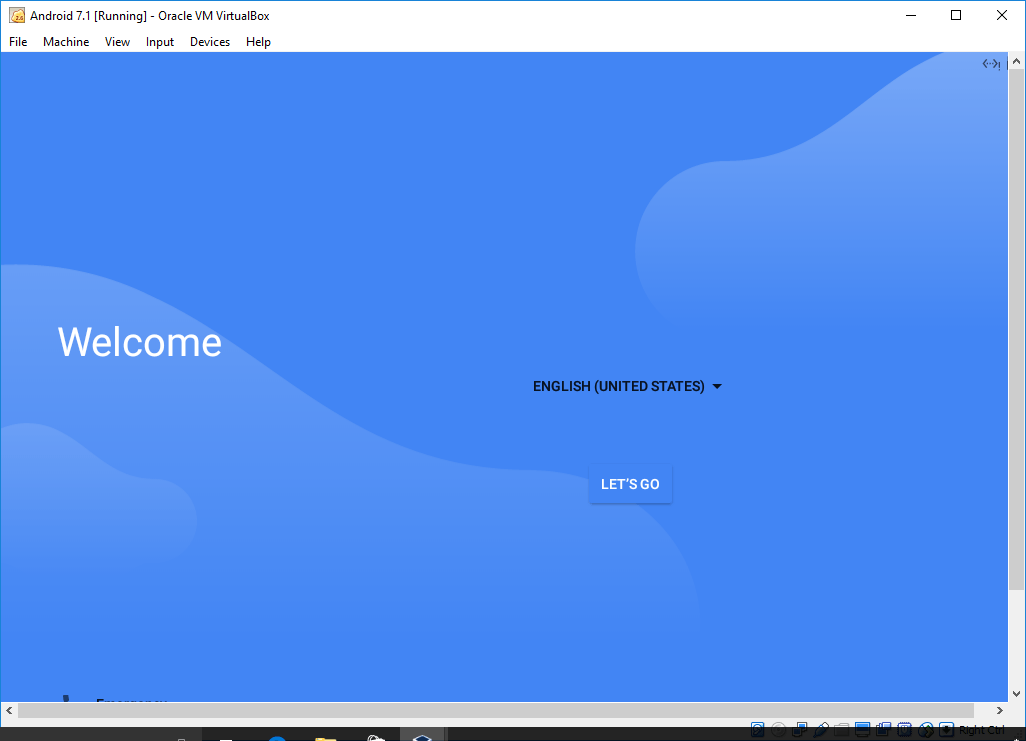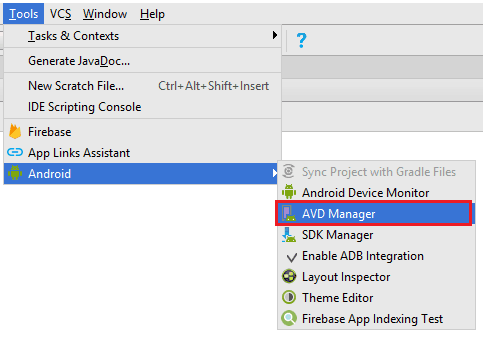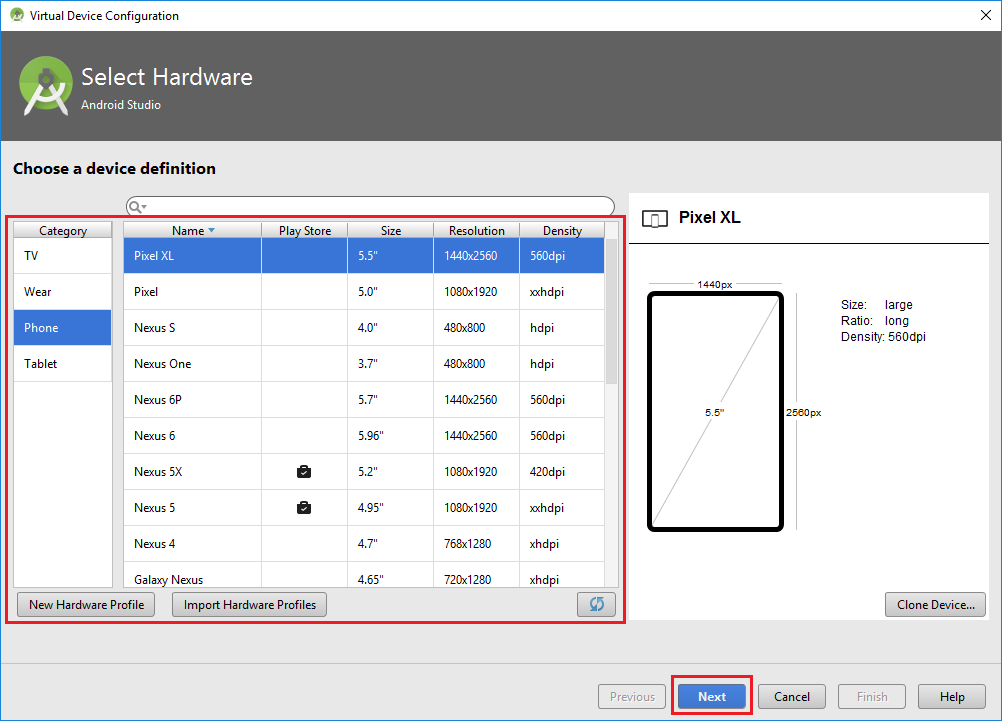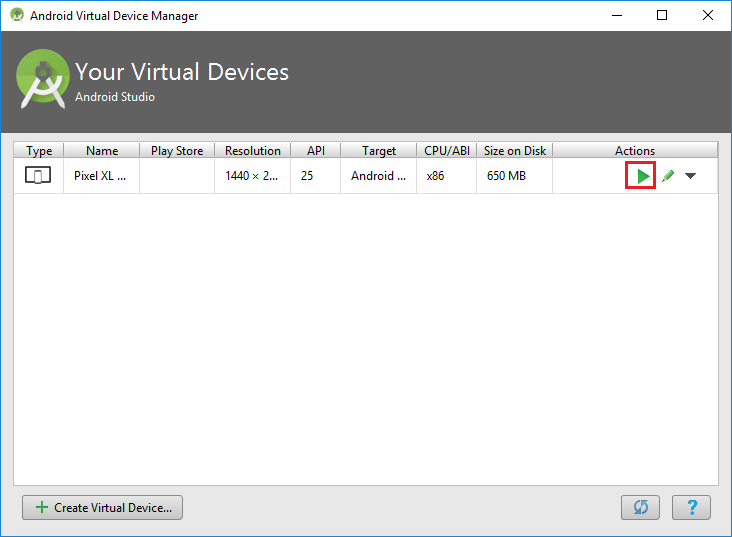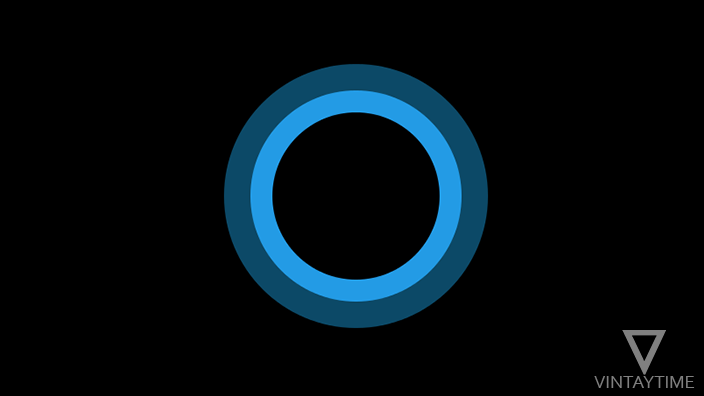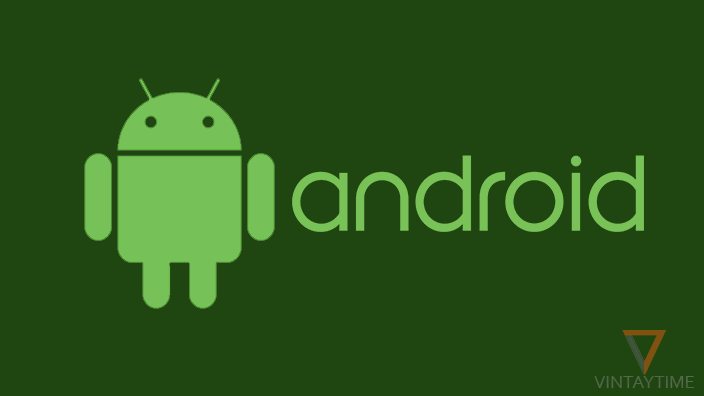You’ve seen many people and your friends running Android on their Windows computer. One of the most famous ways to run Android operating system and apps on computer is by using a Android Emulator software. But now I tell you how you can install and run Android on your Windows computer in three different ways.
Android is not just a widely used mobile OS, even though it is the most used operating system in the world. Thanks to Google for making Android an open source project, anyone can download the source code of the OS through source.android.com and modify it for our own project.
Use the Android emulator to run Android on Windows 7/8/10
Android emulator software, such as BlueStacks, Remix OS Player and Genymotion make it easier to run Android on computers, including Apps and Services comes with real devices.
To run Android on Windows using BlueStacks, follow the steps below:
- Download and install BlueStacks app player on your PC.
- Launch it from the Start menu, add a Google Account, and complete your profile.
- Now you will see that the Android tablet OS is running inside (see below screenshot).
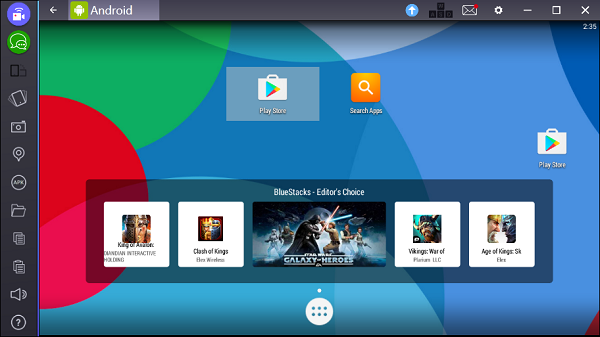
- Open the Play Store app and start installing Android apps and services like a regular device.
Run the Android on Windows 7/8/10 using the Virtual Machine
You may know about virtualization software for computers, such as VirtualBox and VMware, allowing users to run virtual machines within an operating system. Thanks to the Android X86 project, it makes it easy to run the Android OS on computers running AMD or Intel X86 processor.
To run Android X86 with VirtualBox, follow the steps below:
- Download the 32-bit Android X86 ISO image file on your PC. (See the latest version of Android)
- Install and launch VirtualBox.
- Click ‘New’ and start creating a new virtual machine with the following configuration:
Name and operating system Name: 'Android' or Whatever you want Type: Linux Version: Linux 2.6 / 3.x / 4.x (32-bit) Memory size: Recommend 1024 MB or 2048 MB Hard disk Create a new virtual hard disk. Hard disk file type: VDI (VirtualBox Disk Image) Storage on physical hard disk: Dynamically allocated File location and size: Recommend 8 GB - Start the virtual machine and choose the Android x86 ISO image file. (If you miss the ‘Select start-up desk dialog’ then navigate to Settings> Storage)
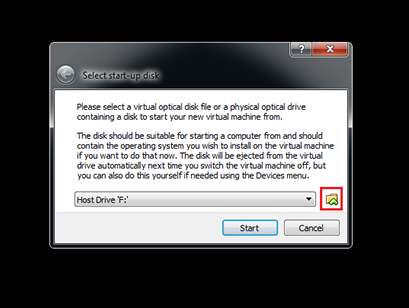
- In the boot loader menu, select ‘Install Android-x86 to hard disk’.
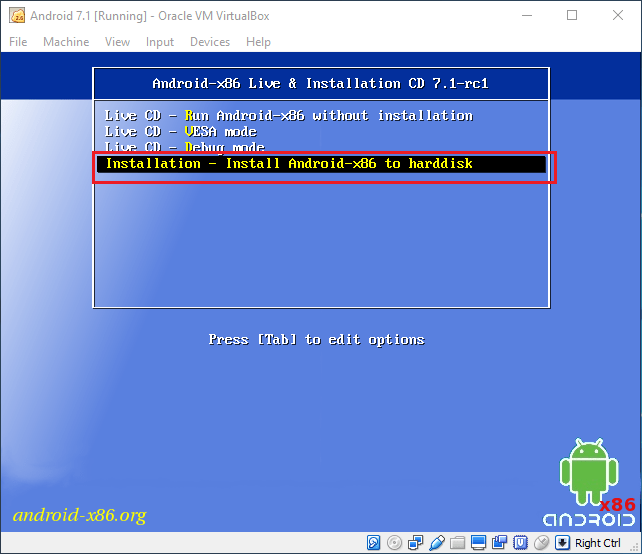
- In the partition selection screen, select ‘Create/Modify partitions’ and say ‘No’ to GPT.
- In the black screen, select ‘New’ and press enter.
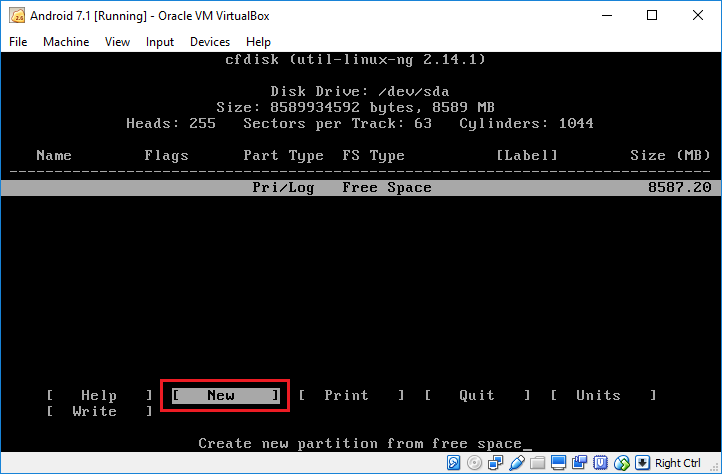
- Select ‘Primary’ as the partition type.
- In the next step, select ‘Write’, type ‘yes’ and press enter.
- Now select the newly created partition and press OK.
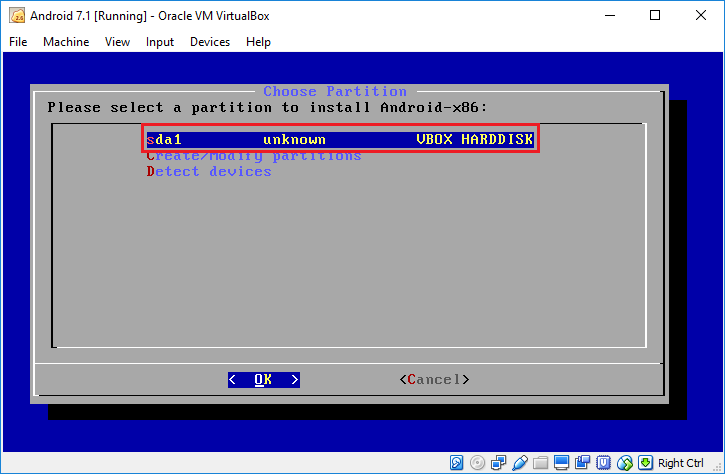
- Choose ‘ext4’ as a file system and say ‘Yes’ to format.
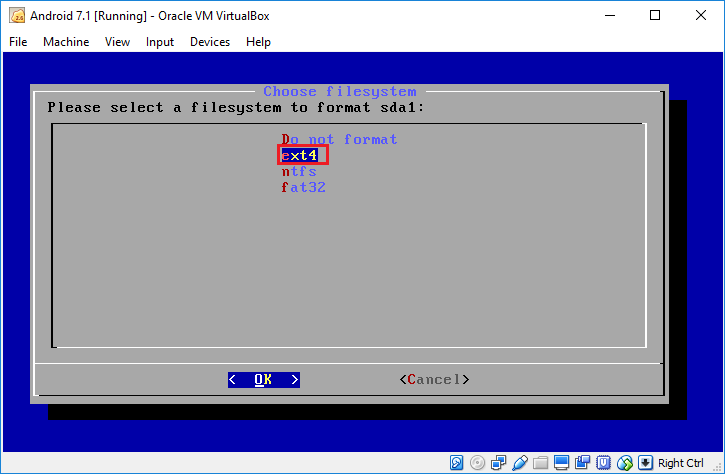
- Say ‘Yes’ to install the GRUB boot loader, and install the system directory as a read-write.
- Wait for the process to complete.
- Once complete, run Android-X86 and set up Android as a regular device.
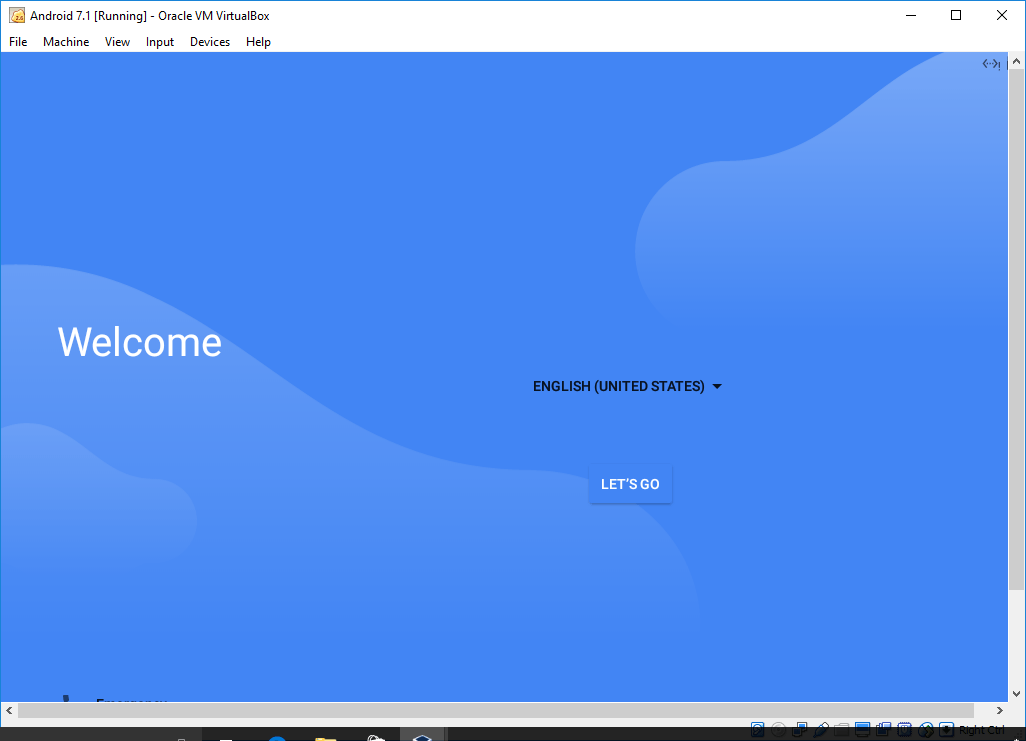
The first boot may take time, so sit back and relax. Android X86 may be slow in the virtual machine, so go for the emulator method for a faster experience.
Run Android on Windows 7/8/10 using Android Studio
Android Studio is Google’s official development environment software, which is used to create native Android apps. It supports the virtual device feature, so you can create and simulate virtual Android device on your computer for testing instead of using any real physical device.
To create and run Android Virtual Device on Android Studio, follow the steps below:
- Download and install Android Studio on your Windows computer.
- Launch the program from the Start menu and wait for the welcome screen.
- Create a new project or import a sample project on Android Studio.
- On the edit screen, navigate to Tools> Android> AVD Manager.
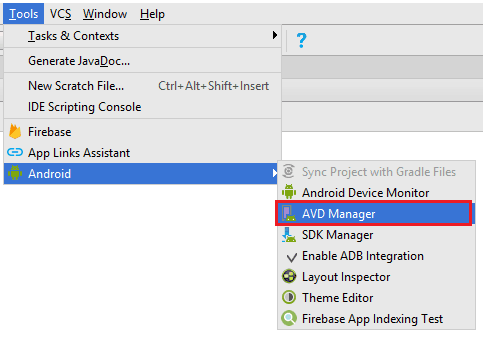
- Click on ‘Create virtual device’ and select a pre-configured Android device from the list.
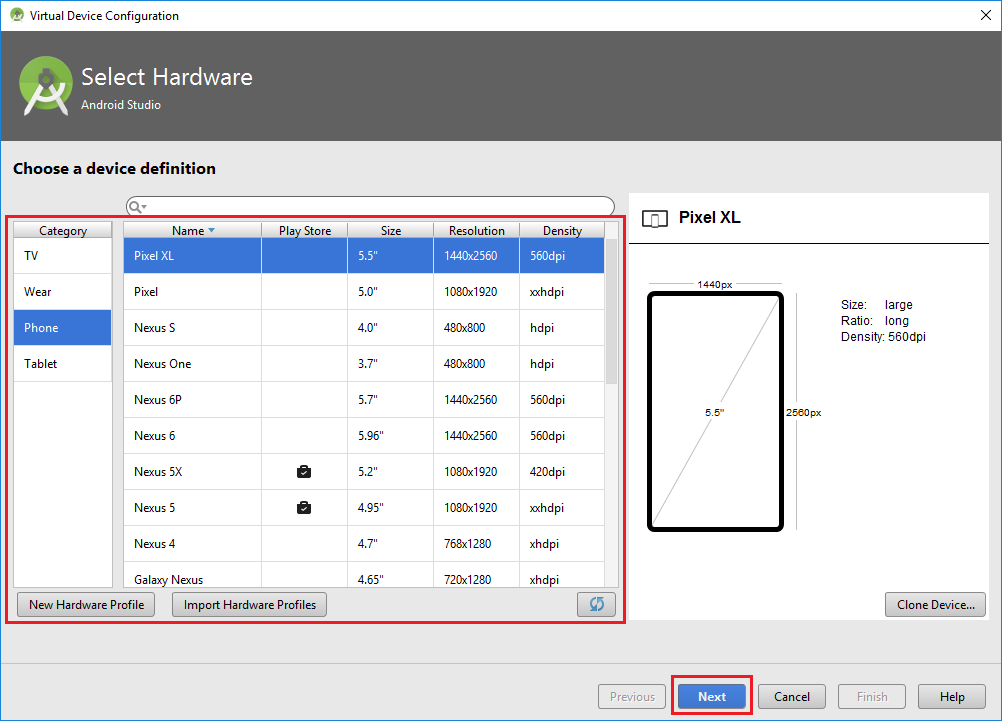
- At the next step, select a system image (or Android version) and go forward.
- Verify the configuration and finish the process. Now a new virtual device has been added to ‘Your Virtual Devices’ list.
- Under Actions, click on the play icon to launch your Android device in an emulator.
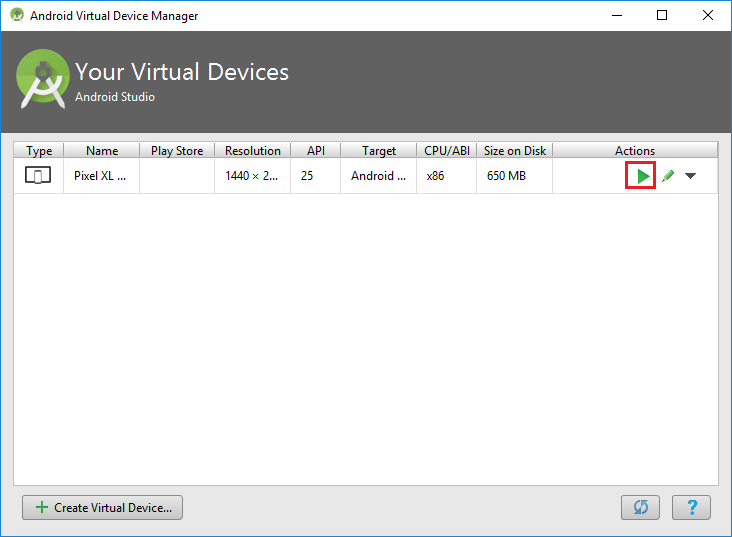
A new window will now open in the taskbar with your virtual device (as seen below).