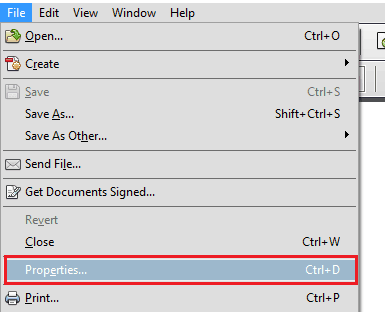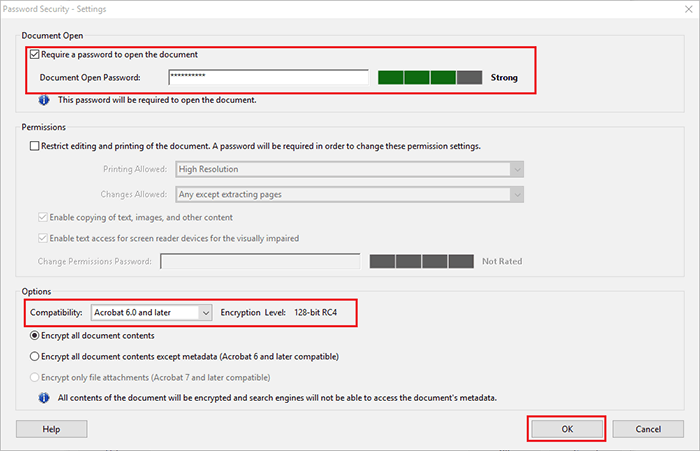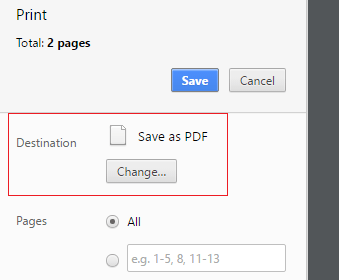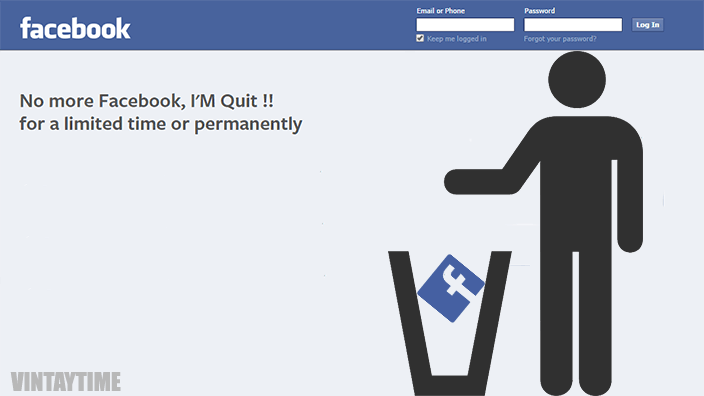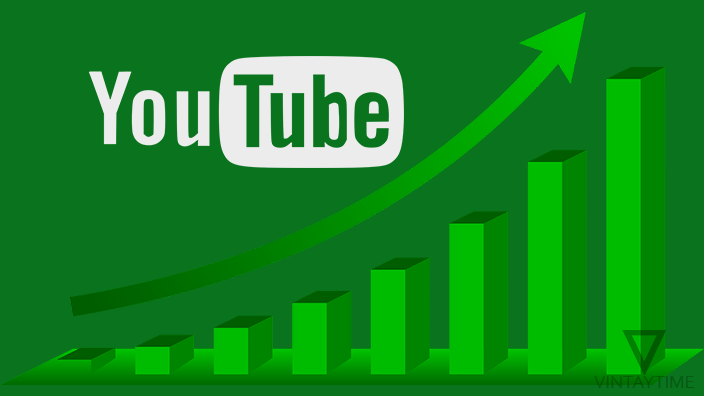Digital document containing sensitive information should be kept safe on your device, adding a password will make your PDF documents more secure. You can add, remove, and recover passwords from PDF files using different applications, Adobe Acrobat is the best application to manage the security of PDF files, but you can operate such PDF passwords without using Acrobat.
If you have a password-protected PDF whose password you do not know or forget, then you will have to use PDF security cracking software to recover those documents. PDF passwords can not be recovered like sending a password reset link to any email address.
The methods given below for Windows PC and Mac computers.
How to add a password to PDF documents?
There are several applications to add passwords to PDF documents, Adobe Acrobat is the recommended software, but if you do not have Acrobat installed on your PC or Mac, then you can try a different application below.
Using Adobe Acrobat
To add a password to PDF using Adobe Acrobat on PC, follow the steps written below:
- Right-click on the PDF file, move your mouse pointer to ‘Open with’, and select ‘Adobe Acrobat.’
- Go to the File menu and select ‘Properties’.

- Go to the Security tab and select ‘Password Security’ under the security method.
- Check ‘required password ….’ and enter your new password.

- Under Options, select document encryption level. (Recommended – 128-bit AES or 256-bit AES.)
- Press OK button, save the document and then close the document.
If you have not saved the document, security will not be applicable.
Other applications
Acrobat is not required to add security to PDF files, you use other freeware PDF management applications to add passwords to your documents. Here are some:
- Locklizard PDF Protection: It helps to Protect PDF files without passwords with US Gov strength AES 256 bit encryption and public key technology to ensure your PDF files remain protected no matter where they reside.
- Microsoft Office (Windows / macOS): In Office 2013 and above, open PDF document directly into your Microsoft Word, the PDF will change in word format. After this, navigate to the File menu> Export> Create PDF/XPS Document, click on ‘Options’ in the window popup and under ‘PDF Options’ check ‘Encrypt the document with password’. Type your new password, and publish the document as a PDF.
- SmallPDF (Web-based / Online): Upload your file, type a password and download it back.
- PDFescape (Web-based / Online): Upload your document, click the lock icon and encrypt the document with the password.
- Preview on Mac (macOS): Open the PDF file in the default preview app on a Mac, go to the File menu and select ‘Export’, then encrypt the document with a password.
How to remove a password from PDF (if you know the password)
To remove a password from a PDF file, you do not need Adobe Acrobat or any other PDF editor, you can easily remove the password using the Chrome browser. You only need one thing which is the password of the PDF file.
To remove a password from PDF using the Google Chrome browser, follow the steps below:
- Open PDF document in Chrome browser (drag and drop documents, or open with Chrome app).
- Type the password.
- Click on the print button and save the document as a PDF. That’s it.

Other applications
Usually, you have to do this, open the PDF file in the viewer or editor, type the password and save the document as a new document. You can use the following applications:
- Adobe Acrobat (Windows / Mac): Open password-protected PDF in Acrobat, go to File> Properties> Security and change the security method to ‘no security’. Save the document and you have done.
- Microsoft office (Windows): In Office 2013 and above, open PDF in Word and type your document password, then save it as a new document in PDF format.
- SmallPDF (Web-based / Online): Upload your document, type the password and then download it back.
- PDFescape (Web-based / Online): Upload your PDF, type password and download the document.
- Preview on Mac (Mac): Open PDF in the default preview app, type your password and then save it as a new document.
How to remove a password from PDF (if you did not know the password)
Using Adobe Acrobat or any other application, there is no substitute for adding recovery information to PDFs, so it is not easy to access those protected documents without the password. The encryption level of PDF can be 128-bit RC4, 128-bit AES, or 256-bit AES.
The PDF Password Cracking software from iSeePassword is working perfectly. iSeePassword Dr.PDF is one of the most powerful programs when it comes to recover PDF password. It gets updates frequently, hence it supports most of PDF encryption algorithms. In addition, it has three different password cracking engines. This will help you recover forgotten password more quickly.
What’s more, it is also capable of removing permission password from PDF. The process is done instantly and you don’t need to wait any time.
The download and tutorial are available from its website, please visit Dr.PDF product page to try it out!
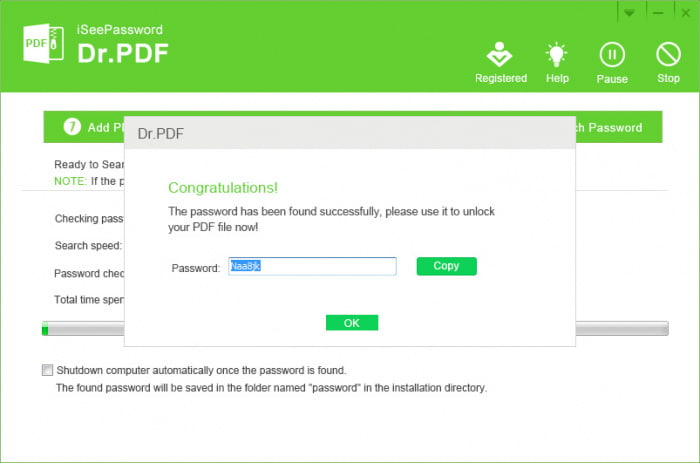
The above screenshot shows Dr.PDF has successfully retrieved the lost password from a PDF file using Brute-force with Mask attack!
Adding and removing passwords through mobile or tablet devices
There is no good app on Google Play and iTunes App Store to add passwords to PDFs, the best way to encrypt PDF documents in mobile or tablet devices is by using web-based tools, such as SmallPDF and PDFescape.
You can use the Google Chrome method (written above) to remove the password from the PDF file in mobile and tablet devices.