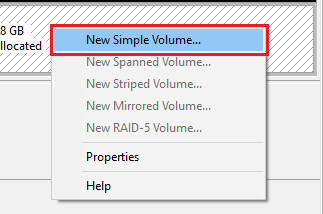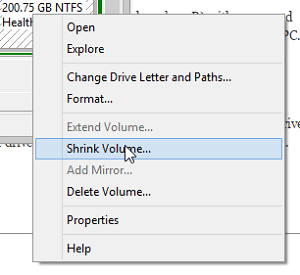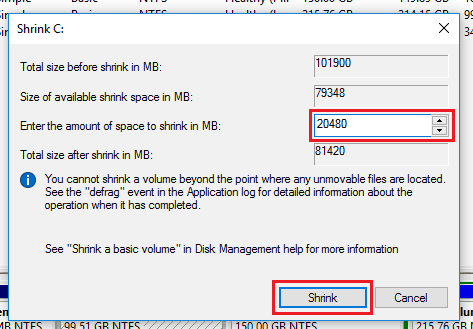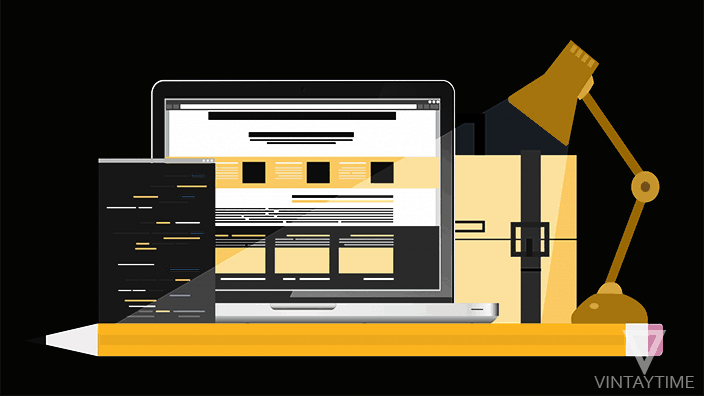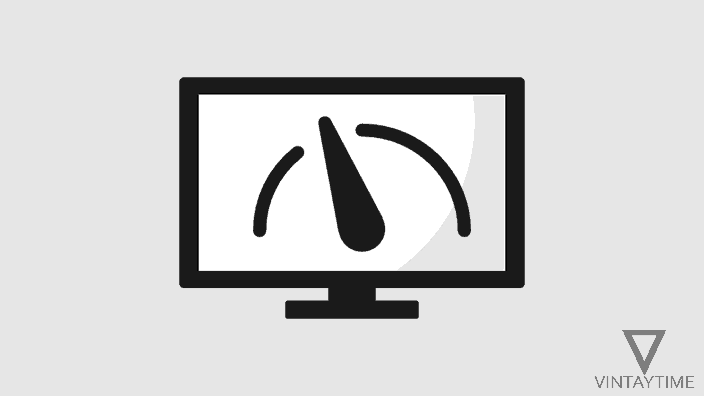You do not need to format the whole hard drive to create a new volume / drive / partition, even if you do not need Windows installation media and computer restart. By using the Disk Management utility in the version of Windows you can create several volumes in your computer. Disk Management is a system utility and is used to manage connected disks (such as hard drives, external storage, etc.) and the changes are effective without restarting the computer.
You can create multiple volume as well as assign your preferred drive letter. If you have an empty or unallocated place on your hard drive, new drives can be easily created using those spaces, elsewhere, you can take space from any active partition.
Create a new volume using Free and Unallocated space
You do not have to take any of the available space from a different partition if your computer already has a free or unallocated space available. You can check these spaces in the Disk Management window as seen below.

Follow the steps given below:
- Open the disk management utility (Open Run (Ctrl + R), type ‘diskmgmt.msc’ in it and press Enter.).

- Right-click ‘Unallocated’ or ‘Free space’ and select the New Simple Volume option.

- Follow the on-screen wizard, like specify the volume size, assign the drive letter, and format the partition.
- A new volume will appear in the computer with the size given by you. No computer restart required.

Likewise, you can create more new volumes on your Windows computer.
Create a new volume using the available space from the second volume
You can take the available space from a different partition and create a new volume. To do this, follow the steps given below:
- Open disk management (open Run (Ctrl + R), type ‘diskmgmt.msc’ in it and press Enter.).

- Right-click the volume from which you want to take the space, you can also take the available space from the Windows drive.
- Select ‘Shrink’ and enter the amount of space you want to get away from the volume.

- Then click the Shrink button.

- If you have shrink space from a primary partition, then the space will appear as Unallocated otherwise it will appear as a Free space shrinking with a Logical Drive.
- Right-click ‘Unallocated’ or ‘Free space’ and select new simple volume.

- Specify the volume size, assign the drive letter, and format the partition.
- Now a new volume will appear in the Windows explorer.