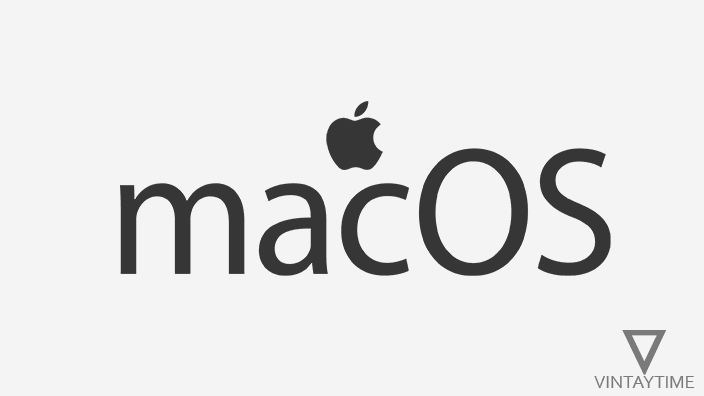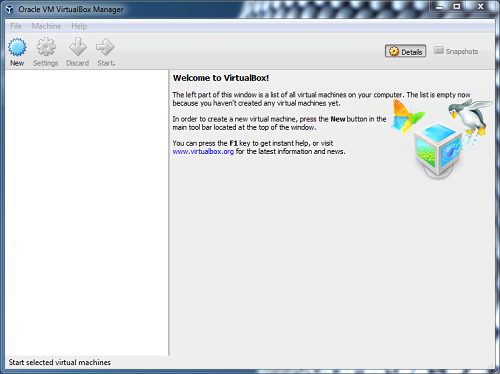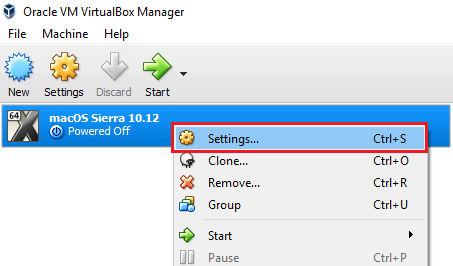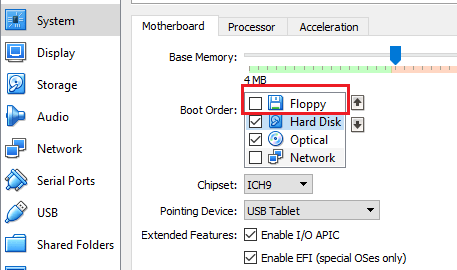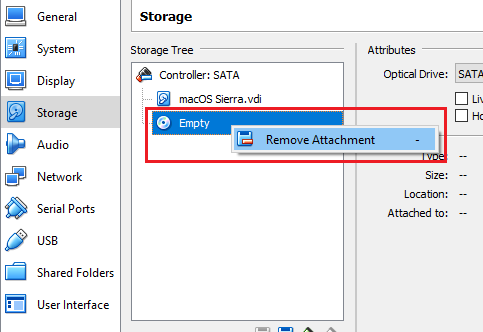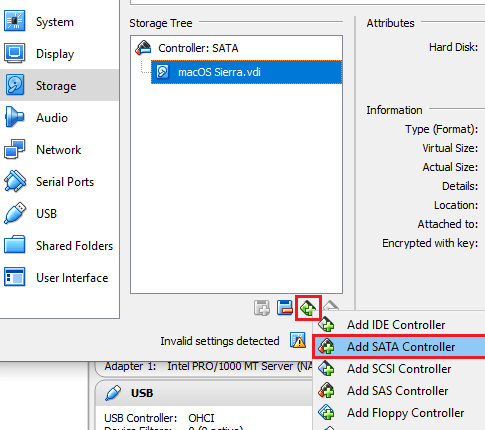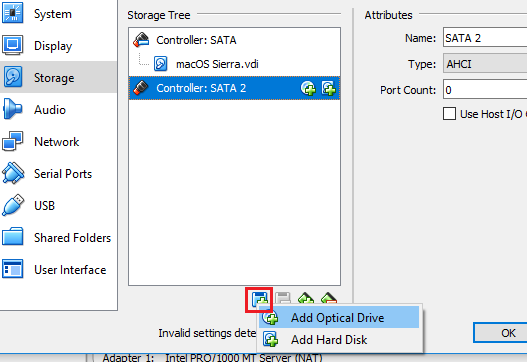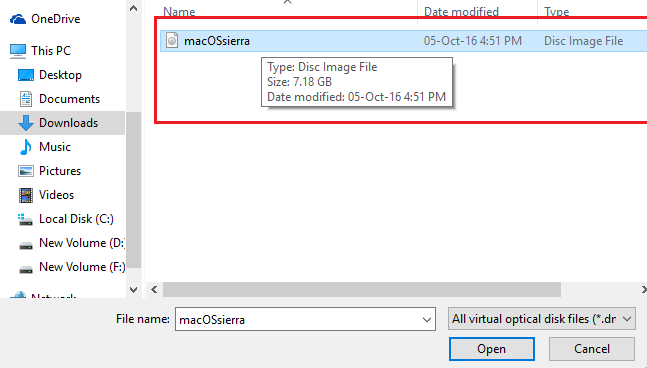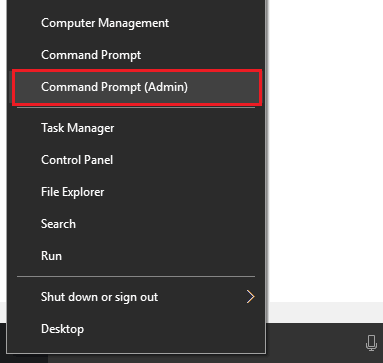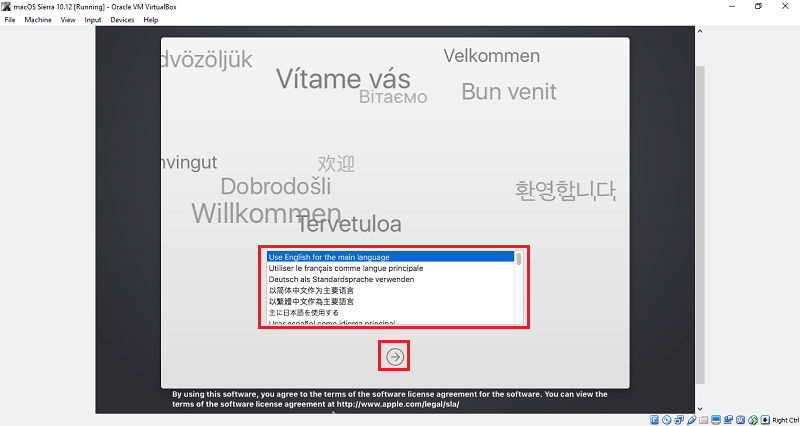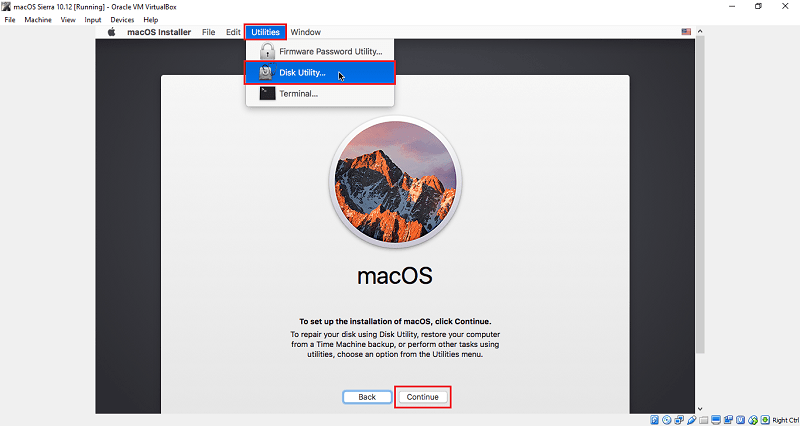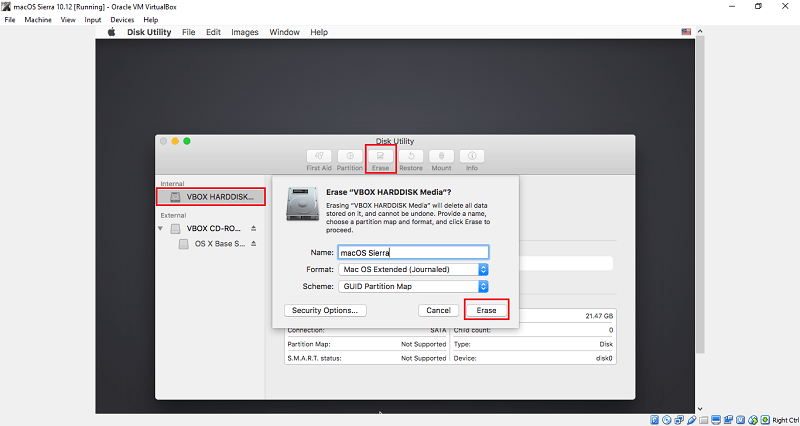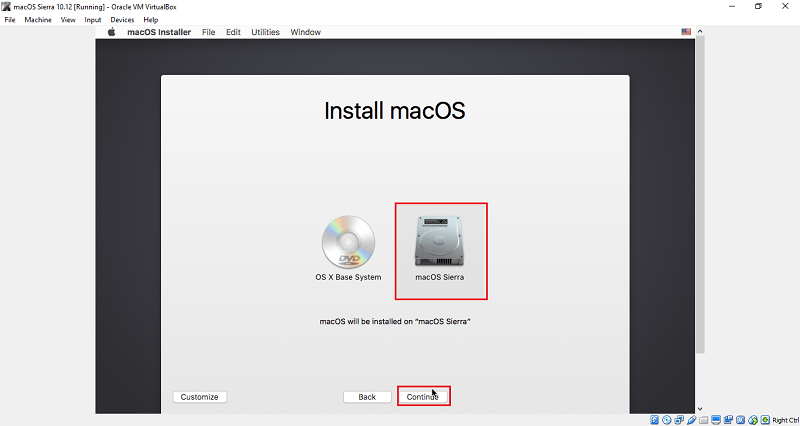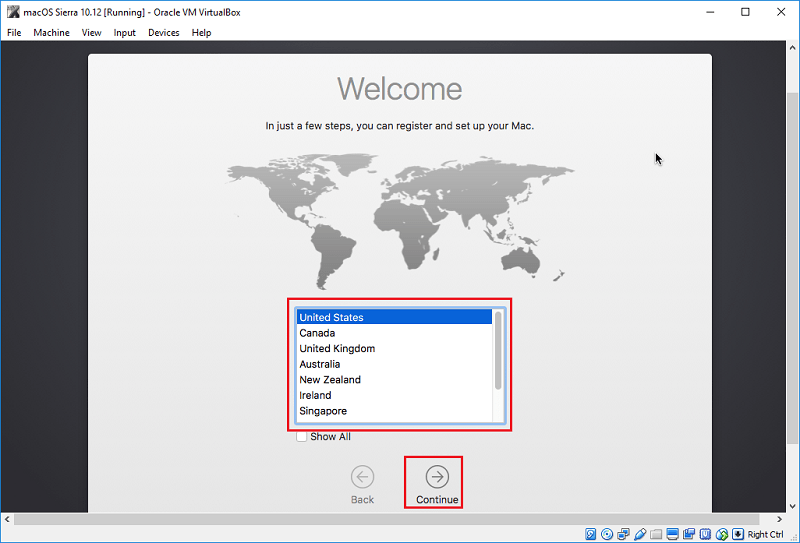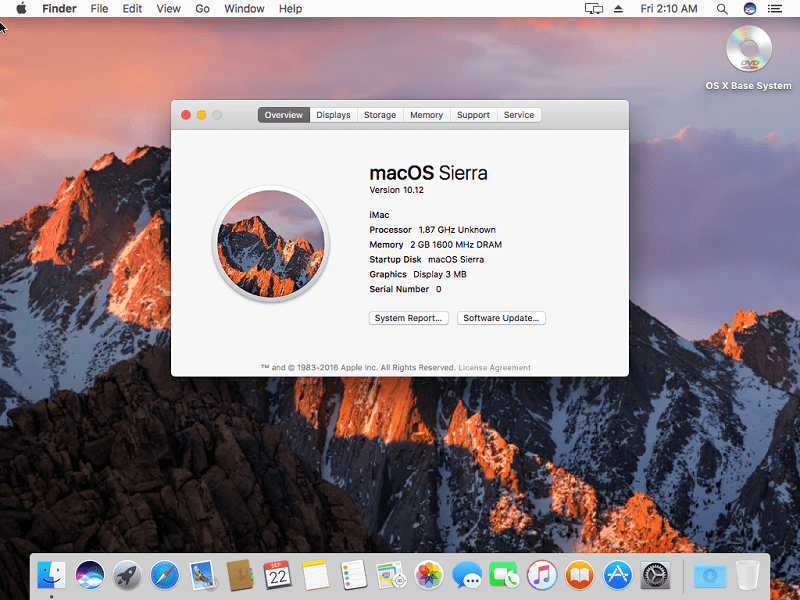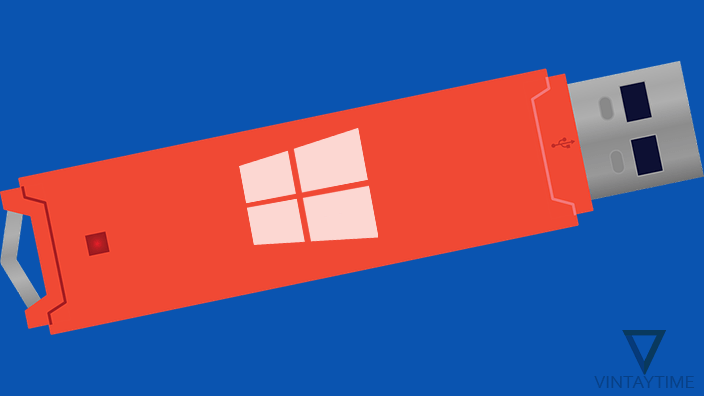Apple computers are more expensive than normal Windows PCs, even the support and services of all Apple products are expensive. Apple is famous for its hardware, but if you wants to go through their operating system (known as macOS or OS X) on your Windows PC, then this guide is available to you.
VirtualBox and VMware like virtualization software help you to run multiple virtual machines on one computer, in which you can install multiple operating systems and run simultaneously. Such as you can run multiple Linux distro within Windows, multiple macOS version etc.
Download macOS ISO Image File
- macOS Sierra 10.12 (4.8 GB) (Click here if Google Drive file shows download quota limit)
- macOS High Sierra 10.13 (Link is not available right now)
Let’s start
To run macOS on your PC inside Windows using VirtualBox, follow the steps below:
- Install and launch the Oracle VM VirtualBox on your Windows computer.

- Create a new virtual machine with the following configuration:
Name and operating system Name: 'macOS' or Whatever you want Type: Mac OS X Version: Mac OS X 64-bit Memory size: Recommend 2048 MB Hard disk Create a new virtual hard disk. Hard disk file type: VDI (VirtualBox Disk Image) Storage on physical hard disk: Dynamically allocated File location and size: Recommend 20 GB - Right-click on the virtual machine and choose ‘Settings’.

- Go to the ‘System’ tab and uncheck ‘Floppy’ located under Boot Order.

- Then go to the ‘Storage’ tab, right-click on the ‘Empty’ disk’ located under ‘Controller: SATA’ and delete it.

- Next to the Storage tree, click the add controller icon and select ‘Add SATA Controller’.

- Keep ‘Controller: SATA 2’ highlighted and click new storage attachment icon.

- Select ‘Add Optical Drive’ and then ‘Choose disk’.
- Select the macOS ISO image file you have downloaded and then click OK.

- Right-click the Windows Start button and select ‘Command Prompt (Admin)’.

- Copy the following command in Notepad and replace <VM name> with the virtual name name you entered in step 2:
cd "C:\Program Files\Oracle\VirtualBox\" VBoxManage.exe modifyvm "<VM name>" --cpuidset 00000001 000106e5 00100800 0098e3fd bfebfbff VBoxManage setextradata "<VM name>" "VBoxInternal/Devices/efi/0/Config/DmiSystemProduct" "iMac12,1" VBoxManage setextradata "<VM name>" "VBoxInternal/Devices/efi/0/Config/DmiSystemVersion" "1.0" VBoxManage setextradata "<VM name>" "VBoxInternal/Devices/efi/0/Config/DmiBoardProduct" "Apple" VBoxManage setextradata "<VM name>" "VBoxInternal/Devices/smc/0/Config/DeviceKey" "ourhardworkbythesewordsguardedpleasedontsteal(c)AppleComputerInc" VBoxManage setextradata "<VM name>" "VBoxInternal/Devices/smc/0/Config/GetKeyFromRealSMC" 1 - Copy and paste each line in CMD and press Enter after each one.
- Now start the virtual machine and wait for the language selection screen.
- Select your language and go to the macOS installer screen.

- Go to menu, select ‘Utilities’ and then ‘Disk Utility’.

- Select the internal hard disk, click ‘erase’ and erase the partition.

- Now you will see that a new disc will now be visible under internal.
- Close the disk utility window and continue with the macOS installer.
- Select the disc that we created in steps 16 and 17 and continue with the installation.

- Wait till macOS is installed on the virtual machine and then restart the machine.
- From the Welcome screen, choose your preferred settings and create a admin user.

- macOS is now ready to be used on your PC inside Microsoft Windows.

Troubleshoot problems
Google Drive shows that the file download limit has been exceeded?
Make sure you’re signed in to the Google account that has a free space for the macOS ISO image file. Again click the download link, right-click on the macOS ISO image file and copy it to your Drive account. Go to your Drive account, right-click on the file and download the file.
I got stuck on a black screen while installing?
If the virtual machine you have created is stuck on the black screen or any installer is not displayed, then you should remove the virtual machine from the VirtualBox and create a new one. If you still get the same error, then redownload the ISO image file.
Is the macOS running slow?
One tip: Provide more RAM in macOS Virtual Machine for better performance.