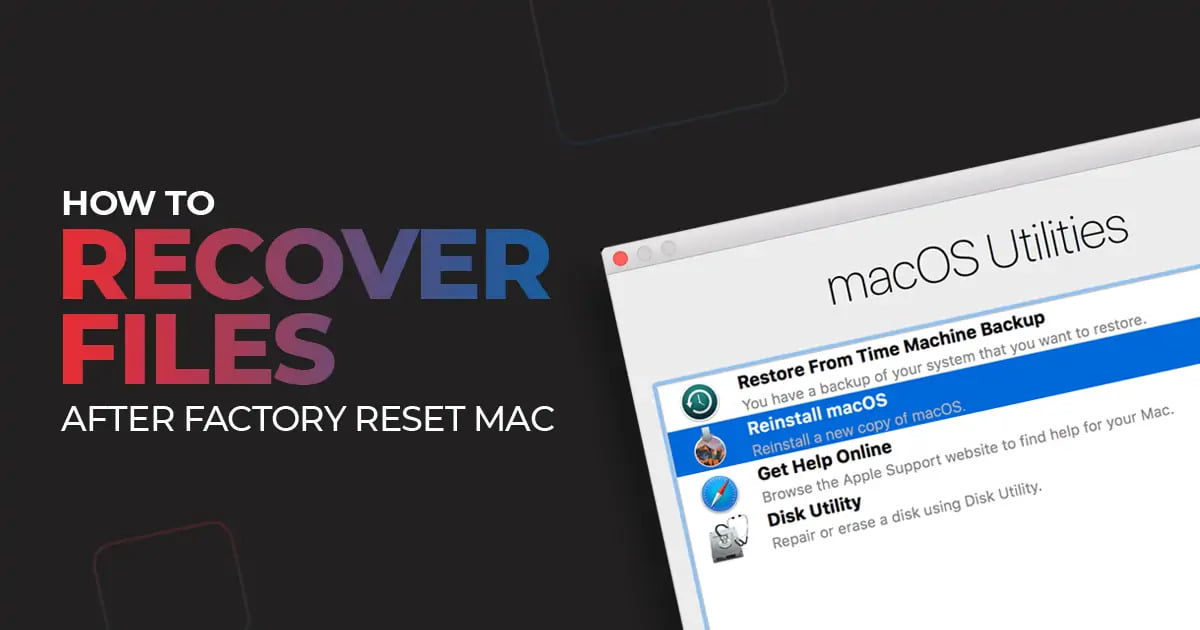Resetting your Mac to Factory settings will make it run just like new. Though all files will remain on the system, you won’t be able to access them. In this scenario, losing files due to factory reset is inevitable for Mac users.
There are several reasons why Mac users decide to factory reset their system.
- To revert the system’s configuration and settings to default;
- To remove viruses and malware from the system;
- To free up space on the system;
- To erase personal data from the system permanently before selling, donating, or discarding the system.
How to factory reset a Mac?
Here are the steps you can follow to factory reset a Mac.
- Go to the Apple menu and choose System settings on the menu bar.
- Click on General.
- Choose Transfer or Reset.
- Click on “Erase All Content and Settings”.
- Enter the password of your Mac and then click on “Continue”.
Now, you will be prompted to create a backup with the Time Machine. Then, all the files, folders, and applications that will be deleted will be displayed. Thereafter, logout of your Mac and all the other services that are connected to your Apple ID. Once you click on “Erase All Content & Settings” for the second time, your Mac will restart.
When you perform the factory reset on Mac, all your files, folders and app data will be deleted. But what if, in a jiffy to factory reset your device, you deleted some important files accidentally? Worry not, you can recover lost data files on Mac. In this post, we will discuss some methods to retrieve lost data on Mac instantly. But before that, you should be aware of what happens when you factory reset your Mac.
What happens in a factory reset on Mac?
Two major things happen when you reset your Mac to its factory settings- All the settings, applications and data will be erased and your Mac will be restored to its original factory state with no data.
In reality, when you reset to factory settings, all the data stored on your hard drive becomes inaccessible. However, it still remains there until it is overwritten with new data.
Note: After a factory reset, you can only recover your files if the hard drive is not overwritten with new data. This is why, it is always suggested that you should immediately stop using your Mac after a factory reset, if you wish to recover some important some files.
Methods to recover files after Factory reset Mac
Recovery on Mac is still after resetting it to factory settings. You can try the following methods.
1. Time Machine backup to retrieve data files after factory reset
Time machine is a built-in backup utility that automatically backs up your personal data on Mac, when enabled. This feature helps in regaining lost data files on your system, in case you ever delete them or are not able to access them.
Follow these simple steps to recover lost data files on Mac using the Time Machine backup drive:
- Ensure that you’ve connected your Time Machine backup drive to your Mac
- Boot your Mac in macOS Recovery mode
- You will get the Restore from Time Machine option in the macOS Utilities window. Click on it and continue.
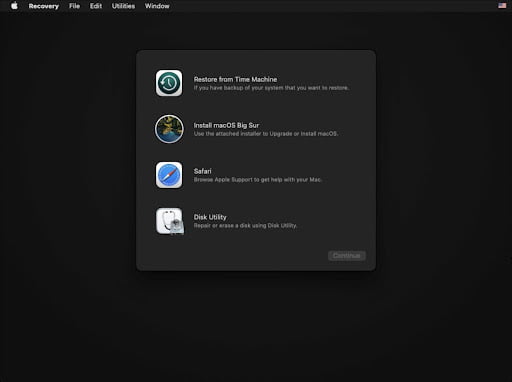
- Select your backup and wait for the restore to finish.
Time Machine will recover everything on your Mac if you have created a backup. If you have not been using this, you can try the next method.
2. Recover your data using iCloud
iCloud stores your Mac data files in the cloud. Only if you have allowed the data to sync, then you can get it back after resetting your Mac to factory settings. However, unlike the Time Machine, it won’t recover everything on your Mac; only those files that are there on the desktop, in the documents folder, and from any other supported apps can be retrieved.
These are the steps to recover your data using iCloud:
- Launch System preferences
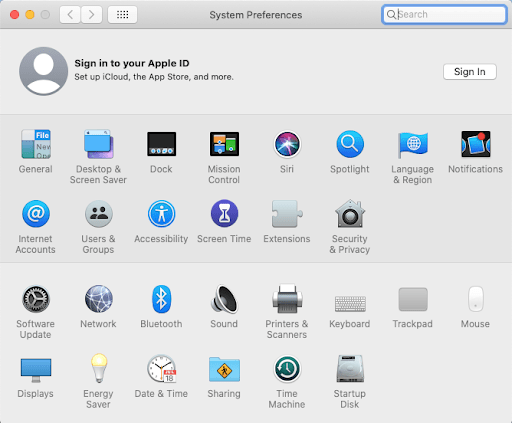
- Sign into your Apple ID
- Click on iCloud.
- Choose the iCloud drive and turn on the feature
- Click on Options.
- Under documents, you will see the Desktop & Documents Folders. Make sure that folder is checked to sync.
- Wait for your folders and files to sync to your Mac.
3. Recover lost data on Mac using professional data recovery software
If you haven’t backed up your data using Time Machine or iCloud, then, download Stellar Data Recovery Professional for Mac. It is a DIY tool that helps recover deleted documents, audio, photos, and videos. You can even use it to retrieve data from Macs on which factory reset was performed. The software is compatible with the latest macOS Ventura 13 and previous versions.
The software makes data recovery on Mac possible, even after resetting it to its factory settings. Here are the steps to recover lost files using this mac data recovery software.
- Download and install the software.
- Select the files that you want to recover, or click on ‘recover everything’.
- Select the location from where you wish to get back the deleted files and click Scan.
- Preview the files to see the files you need to recover and save.
- Click Recover. Specify a distinct drive where you can store them, and click on Save.
Conclusion
Now that you’ve read this post, you know that getting back your important data files is possible, even after resetting your Mac to factory settings. With the methods mentioned above, you can recover lost data on Mac. While Time Machine backup and iCloud will work only when you have backed up your data, using a powerful data recovery software for Mac can successfully recover your important files when no back up is available.
If you are worried about how to recover data from iPhone after factory reset, you can use the iTunes backup to recover your lost data.