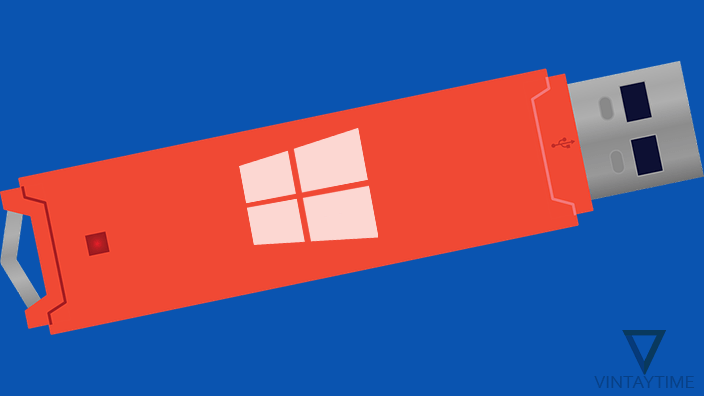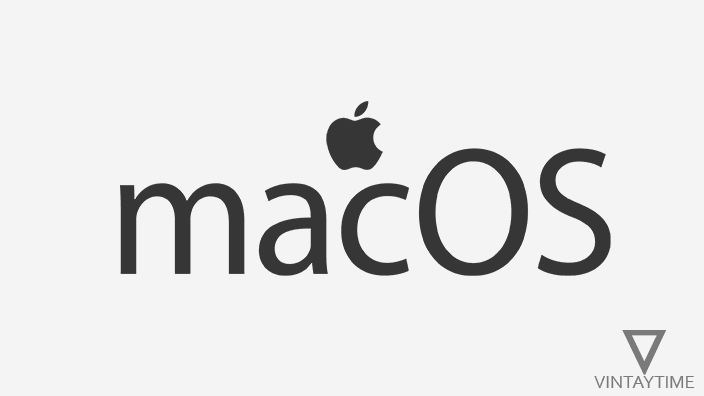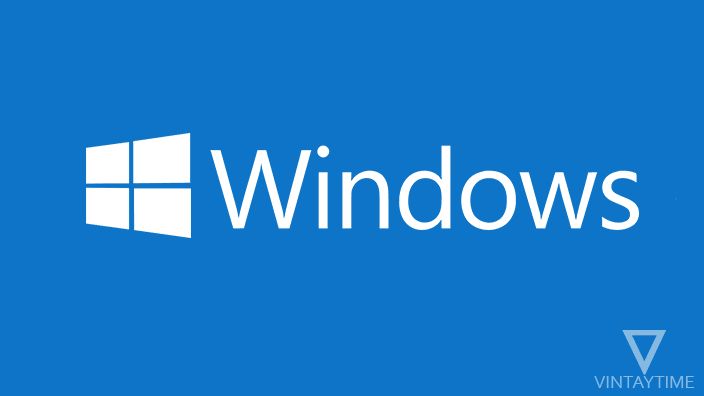A multi-boot or multi-bootable USB flash drive contains one or more operating systems that make it easier for users to install different operating system or versions using the same USB drive. For example, a multiboot USB drive contains Windows and Linux, so when you use it to install an OS on a computer, you have the option of which operating system to install.
Another example that you can take on Linux, there are hundreds of distributions and think if you have all these into a single bootable USB drive. Not all but at least you have 3-5 distros in USB drive. You only have to think about the size of the USB flash drive, because the ISO image file you download is compressed, and when the installation files extract out the size of the files will be increased.
Best Multiboot USB Creator Software
1. YUMI (Support Linux, Windows)
YUMI is the best choice for creating multi bootable USB flash drives. No installation is required, YUMI is portable that you can run directly from the USB drive. YUMI supports all major Linux distros and Windows versions to create bootable or multi-bootable USB drives.
2. XBOOT (Support Linux)
XBOOT is another tool to create multiboot USB drives as well as a multiboot ISO image for Linux. With drag-and-drop interface, you can add several ISO files together, even you can edit the boot loader menu from the ‘Edit Multiboot USB’ tab.
3. WinSetupFromUSB (Support Windows, Linux)
WinSetupFromUSB supports both Windows and Linux, and if you look at the application the interface looks very simple, just check the operating system you want and add an ISO file.
4. MultiBootUSB (Support Linux)
MultiBootUSB is an free and open source application available for both Windows and Linux computers, but it is used only to create multi-boot USB drives for Linux.
5. Easy2Boot (Support Windows, Linux)
Easy2Boot is a command line based application that is used to make bootable or multi-boot USB drives for Windows and Linux.
Read best software to create bootable USB flash drives.
Create a multi-bootable USB Flash Drive for Windows and Linux using YUMI
Follow the steps given below:
- Connect the USB flash drive to your Windows computer (make sure there is no previous OS installation file in your USB).
- Download and launch YUMI and select your USB flash drive.

- If you want to copy multiple Windows versions, select ‘Multiple Windows Vista/ 7/8/10 installers’ option in the distribution, and select the distribution name for Linux.

- Now select an ISO file of the operating system.
- Click on the ‘Create’ button and wait while YUMI installation is copying the files.

- After a process, YUMI asks you whether you want to add more ISOs, select ‘Yes’ and copy another operating system. (If you have not selected ‘Yes’, you can relaunch the application and copy another OS)
FAQ
Can I have both Windows and Linux on a USB drive?
Yes, you can copy both Windows and Linux on the same USB flash drive. I have tested this using YUMI
How do I use a multiboot USB drive?
No special way, use it like you use a regular bootable USB drive. The only thing you will find different is the YUMI boot loader menu at startup, in which you have to select which operating system to boot (see below).