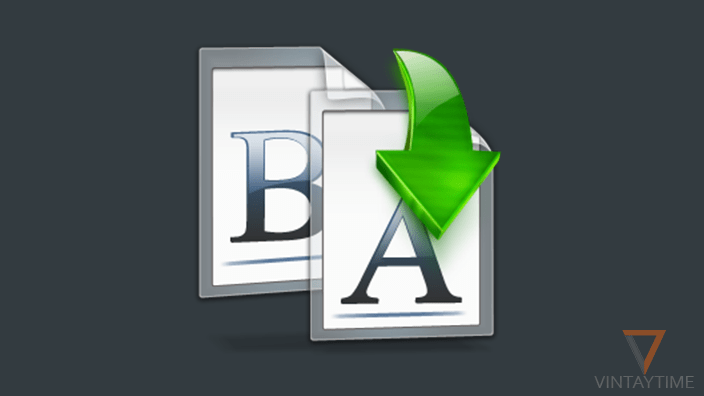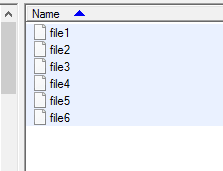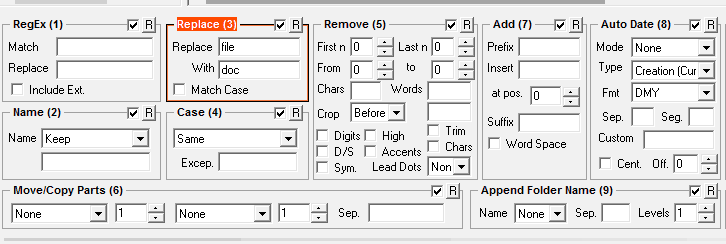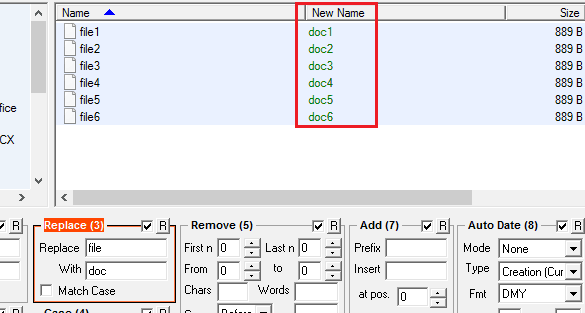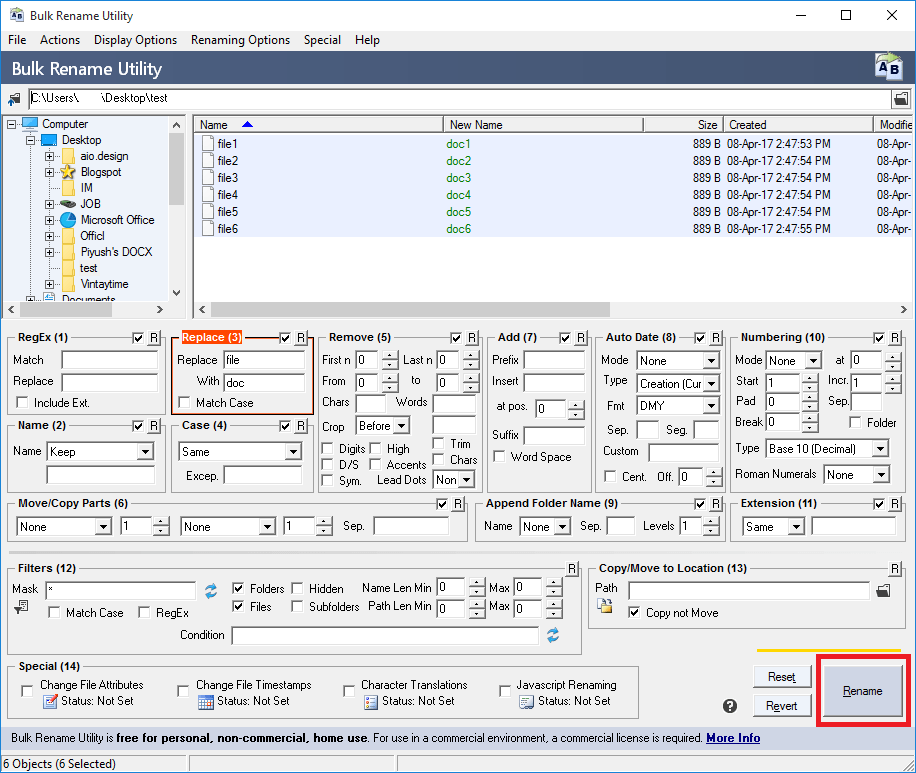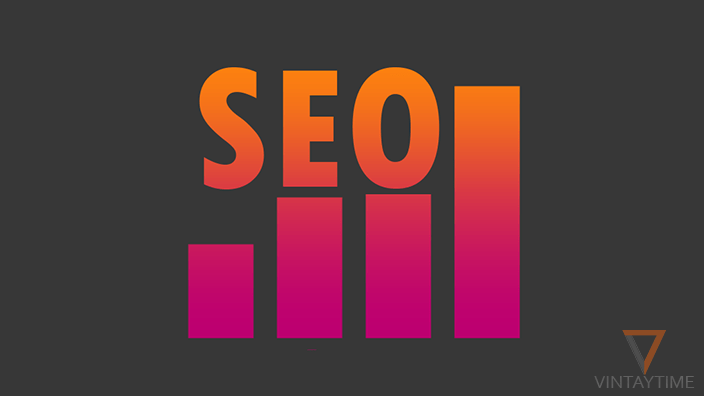Bulk Rename Utility is a free tool for Windows computer to rename multiple files (or batch rename files) or folders in just a few seconds. Suppose you have to rename hundreds of files in a short time of period, but renaming all files one-by-one is a big insult for computer and software. The task can be promptly done using Bulk Rename Utility.
In Windows, you can rename multiple files with Windows Explorer by selecting multiple files in explorer, press F2 and type a new name. But this will rename all files with the same name and add a unique number in parentheses () at the end of each file. It’s quite useful but not better than the Bulk Rename Utility.
Download and Install Bulk Rename Utility on your Windows Computer for free.
Replace one text with another
Follow the steps below to replace a specific text from multiple file name:
- Launch Bulk Rename Utility from start menu.
- Go to the directory of files to be renamed.

- Select multiple (or all) files which you want to rename.

- In Replace (3), type a character to be replaced in ‘Replace’ field, and a character to be replaced with in ‘With’ field.

- Preview the new name of files in the above box.

- Click ‘Rename’ button and you have done.

You can select folders in the step 3, rather than files.
More replacing options
There are more replacing options available in Bulk Rename Utility. Example added after each option.
RegEx (1): Rename files or folders, if ‘Match’ value exists in the name.
For example, If a string ‘Thursday’ exists in the selected files name, ‘Replace’ field value will be applied to all those files name.
Replace (3): Replace a specific text string with another, without touching other characters in the files/folders name.
For example, Replace ‘Monday’ from all files name with ‘Tuesday’.
Case (4): Capitalize files/folders name.
For example, New files name should be in capital or small letters.
Remove (5): Remove characters from files/folders name.
For example, Remove first 3 characters from selected files name.
Move/Copy (6): Copy or Move characters from files/folders name at a different place.
For example, Copy first 2 characters to the end of files name.
Add (7): Add an additional text string in files/folders name.
For example, Insert ‘John’ at position 2 of every selected files name.
Auto Date (8): Automatically insert date/month/year/hours in the files/folders name.
For example, Insert ‘DateMonthYear’ in all files name.
Numbering (10): Automatically add sequential numbers in files/folders name.
For example, Insert sequential numbers at position 1 of selected files name.