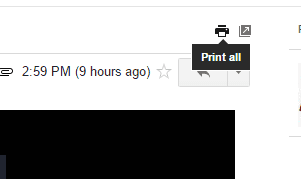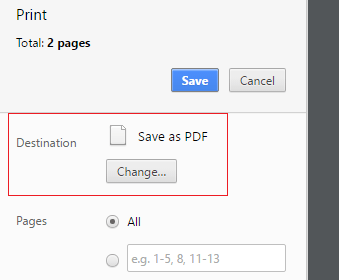You don’t need to save the entire email manually if the sender attached a document with the message. But, if the email contains some important data or information that you want to save or read offline, you can easily save the email content as a PDF file (not entire web page).
On the desktop, there are two ways you can access Gmail messages without the internet. First, Install and use the Gmail offline extension on chrome and second, use an email client software on your computer. If you don’t have both things, you can even save the email as a PDF file with just a web browser.
Follow the steps below to save an email message from Gmail as a PDF file:
- Login to Gmail using chrome web browser.
- Open an email that you want to convert and save.
- Click on the ‘Print all’ icon situated at the top-left corner of the email.

- Change print destination and select ‘Save as PDF’.

- Click ‘Save’ and name your document.
Gmail Mobile app users can also print and save an email as a PDF in their smartphone. Go to Gmail app > open a message > click on the option menu > select ‘Print all’ > Change printer > Save as PDF.
If you use other email services like Yahoo, Outlook or AOL, you can also convert email messages to PDF files. Simply find a print button or icon nearby email, and save as PDF file just like above steps.
Windows 10 users can even use print to PDF feature from any application or web browser because the new Windows support PDF printer functionality by default. If you can’t find ‘Microsoft print to PDF’ option in the printers list, go to settings > devices > Printer & scanners and make sure there is a Microsoft print to PDF option is available.
Google mail is the most popular email service in the world that’s why I write this article specially for Gmail users.