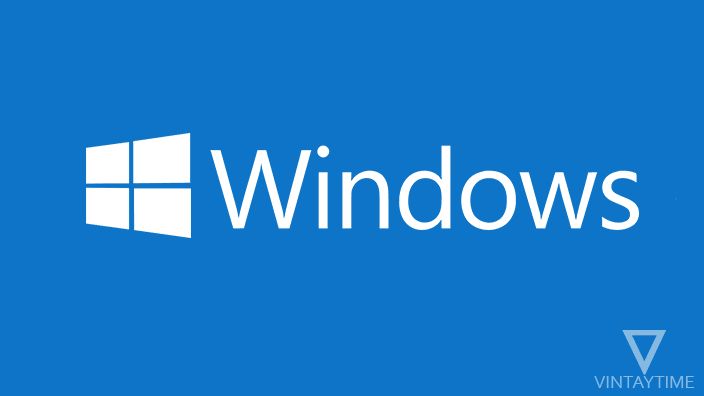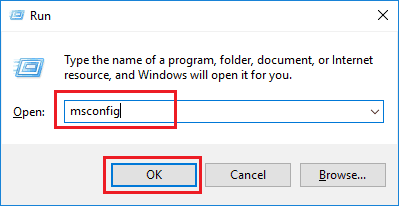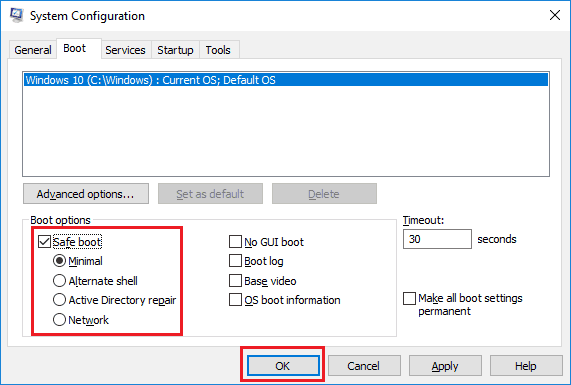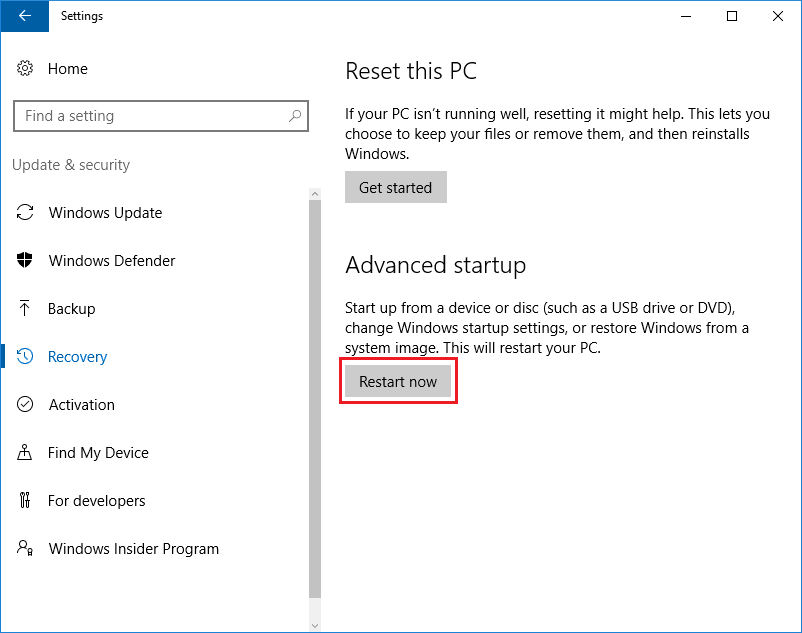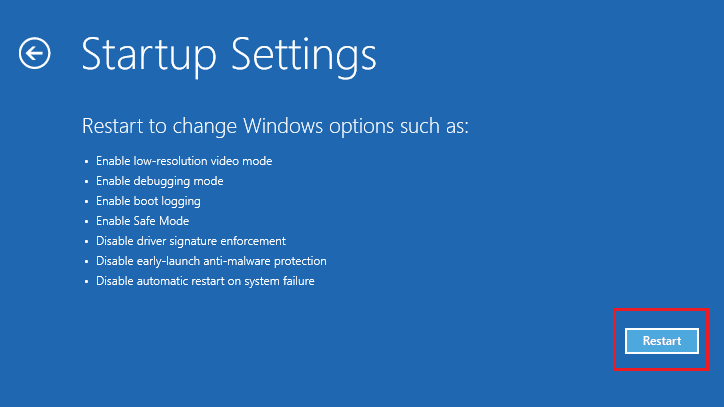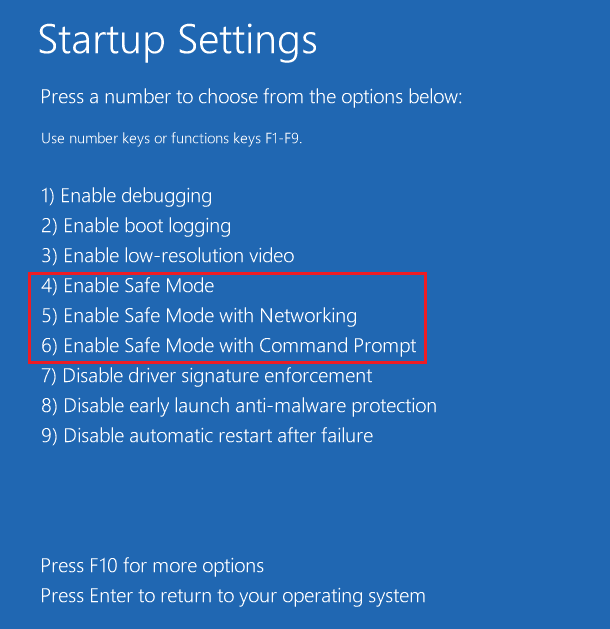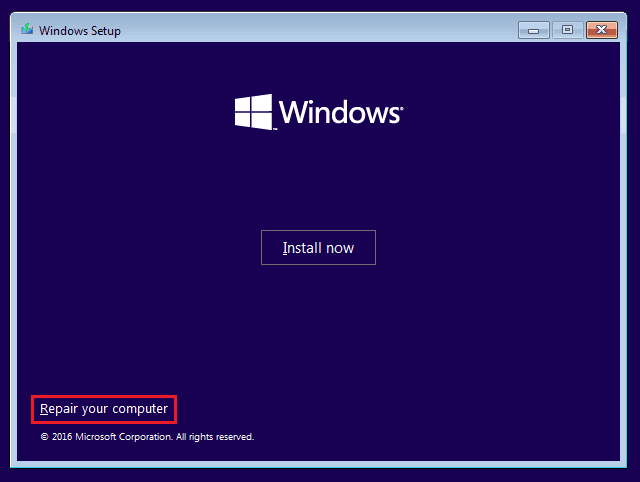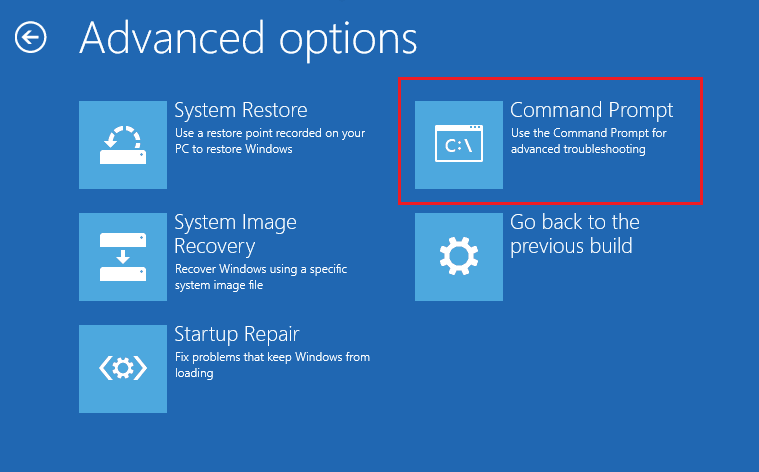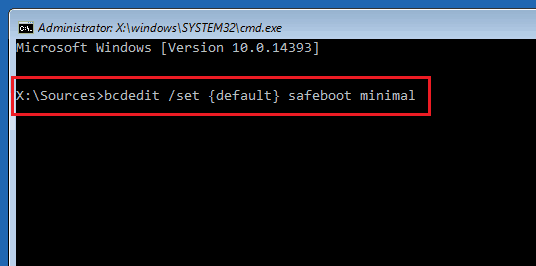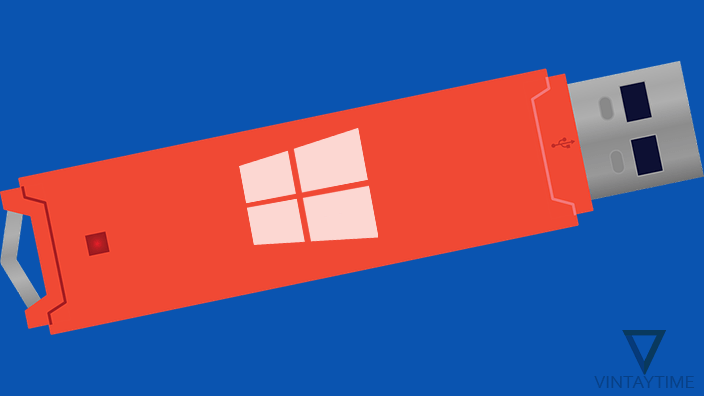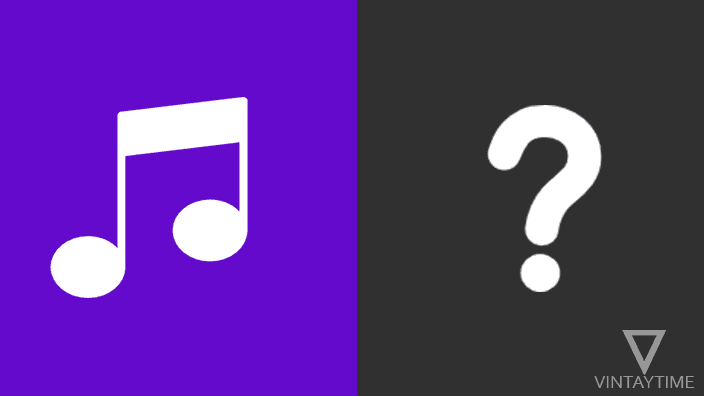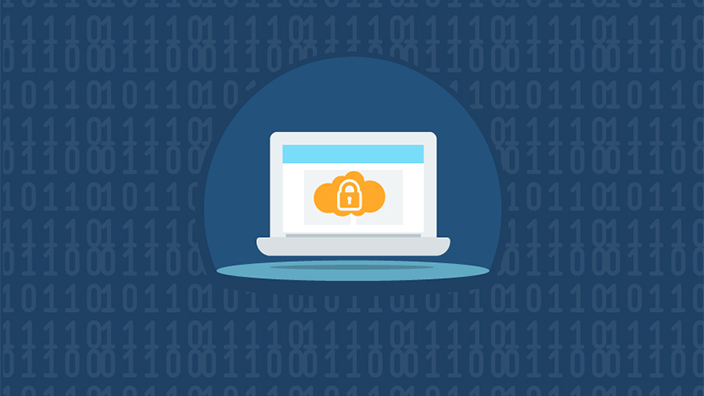You can use the Safe Mode feature on all major computer operating systems, including Microsoft Windows. When we boot Windows PCs in safe mode, only a few major services and features have been given startup, while most background apps and device drivers are being disabled in Windows. You can use this mode to troubleshoot and fix problems with malicious background apps, device driver problems, and so on.
There are several ways to enter your Windows 10, 8 or 7 PC in safe mode, but I know the three easy ways are listed below. If your PC is unable to enter Windows normal mode, you can still enter safe mode using Windows installation media.
Types of Safe Mode in Windows
There are three different types:
Safe Mode: Startup Windows with a basic services and features without network drivers.
Safe Mode with Networking: Startup Windows with basic services and features with network drivers.
Safe Mode with Command prompt: Startup Windows from the command line, no GUI and desktop screen.
Method 1. Use the System Configuration Utility
One of the easiest ways to boot a Windows PC into safe mode is by using the System Configuration Utility (msconfig.exe). You must have access to the normal Windows mode to use this method.
Follow the steps given below (Applied to Windows 10, 8 and 7):
- Start your Windows computer and go to the desktop screen.
- Open Run (Windows key + R), type ‘msconfig’ and press enter.

- In the System Configuration window, go to the ‘Boot’ tab.
- Under Boot options, check the ‘Safe Boot’ option, and select the safe boot type.

- Press the OK button and then restart.
Advanced boot options (Windows 7) or Startup settings (Windows 10 and 8) menu contains safe boot access options. There is no installation disc required to access the advanced startup menu
Access to Safe Mode using Advanced Boot Options in Windows 7:
- Restart your computer or turn on.
- Press the F8 key as a Windows 7 logo splash on your screen.
- Choose the safe boot type with the up / down keys and press Enter.

Access to Safe Mode using the Advanced startup menu in Windows 10 or 8:
- Start your Windows PC and log in to your account.
- Tap on search in the taskbar, type ‘Settings’ and select Universal Settings app.
- Navigate to Update & Security> Recovery, and press the ‘Restart now’ button under Advanced startup.

- Wait to restart.
- Navigate to Troubleshoot> Advanced options> Startup settings, and then click Restart.

- In the Startup Settings options list, press a number of safe boot options


Method 3. Windows Installation Media
If you have problems with Windows startup this method may be very useful for you. You can set up Safe Boot by default by using Windows installation media. If you have a Windows installation CD / DVD then just insert it and boot from it, otherwise create a bootable USB drive using Microsoft’s USB / DVD tool.
Follow the steps below to boot into safe mode using the Windows installation USB drive:
- Plug in your Windows installation drive and turn on / restart your computer.
- Press the boot device option key and boot from USB.
- Click on the ‘Repair your computer’ link in the Windows setup.

- In Windows 10 or 8, select ‘Troubleshoot’ followed by ‘Command Prompt’. In Windows 7, select the command prompt in the Recovery Tools.

- In the CMD black screen window, type the command below and press enter:
bcdedit /set {default} safeboot minimalYou can replace ‘minimal’ with network in order to access the internet in safe mode.

- When the operation is successfully completed, close the CMD window and click ‘Continue (Exit and continue to Windows)’ or ‘Restart’ button.
Now your Windows PC will restart and boot in safe mode. Make sure the bootable USB can not boot this time, or remove the USB.
Two easy ways to get out of safe mode
1. Using Command Prompt (applies to Windows 10, 8 and 7)
In the safe mode, open Command Prompt (CMD) as an Administrator and use the following command:
bcdedit /deletevalue {default} safeboot2. Using System Configuration Utility (applies to Windows 10, 8 and 7)
Follow the method 1 and uncheck the ‘safe boot’ option in step 4.
FAQ
How do I exit from a safe boot with command prompt?
In the Command Prompt window, type the following command to disable Safe Mode:
bcdedit /deletevalue {default} safebootAnd then, to restart your PC immediately, type the following command:
shutdown /r -t 00If you have closed the CMD window, then use the Power button on your PC and restart the computer. Then follow the method number 3 to set safe boot as minimal.
Using the F8 key is not able to access advanced boot options in Windows 7?
If F8 key is not working for you, turn off your Windows 7 PC using the computer’s power button instead of shutdown. Again power on and you will see a ‘Windows Error Recover’ screen, in which you can select the safe mode option.