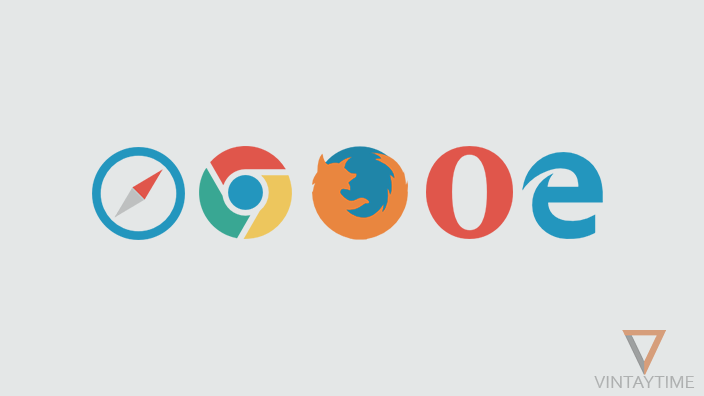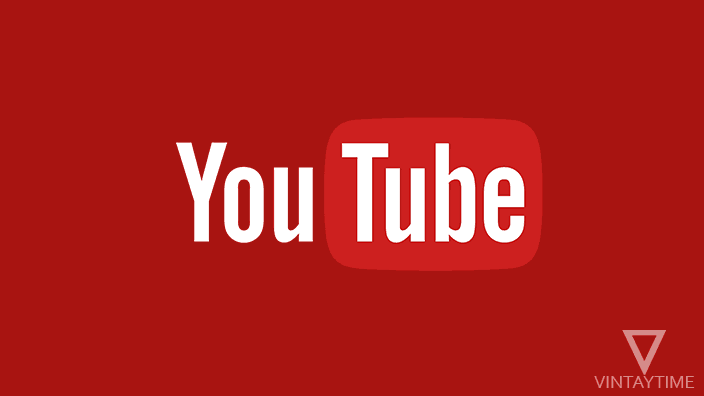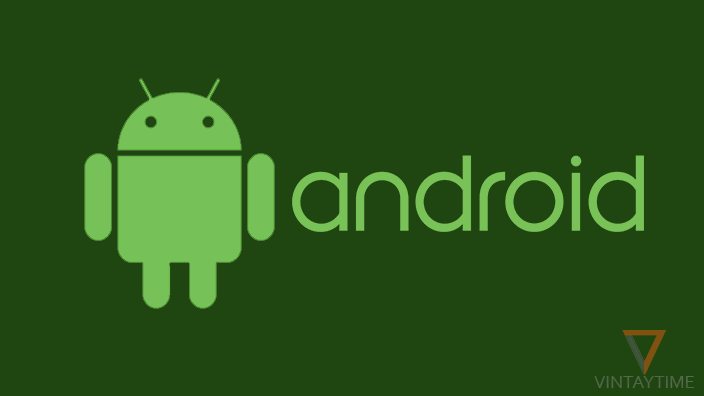In the web browser, pop-up is a new window tab, which is created automatically by the website you visit or any malware on your device. By default, chrome, firefox, and safari browsers block all pop-ups that have been created automatically. You can control / allow / block pop-ups in your web browser for all websites or for a specific website.
Usually, the pop-up script is used on the website to display advertisements in visitors’ browsers. Those unwanted ad windows are very harmful to users, and may install malware on the user’s device. The best way to control those unwanted pop-up windows is by using the ad blocking browser extension or browser’s built-in pop-up setting.
The tutorial applies to the latest version of the desktop browser.
Allow automatic blocked pop-ups
When a pop-up is blocked automatically from the browser, a message will appear saying “Pop-up blocked” in your address bar or toolbar. To allow these pop-ups once, follow below:
In Google Chrome, click on the “Pop-up blocked” message that appears in the address bar and then select/click a link.
In Firefox, when it says “Firefox prevented this site from opening pop-ups”, just click on the “Options” button and select/click a link
In the Safari Browser, go to Preferences and then Security tab. Remove the check from the “Block pop-up windows” option.
In the Opera browser, click on the “Pop-up blocked” message that appears in the address bar and then select/click a link.
In Internet Explorer, when it says “Internet Explorer blocked pop-up from www.example.com”, just press the “Allow Once” button.
In Microsoft Edge, when it says “Microsoft Edge blocked a pop-up from www.example.com”, just press the “Allow once” button and select/click a link
Always allow or block pop-ups for some websites
In Google Chrome, go to Settings and then Advanced. Tap on content settings and select Pop-ups. Click on the “ADD” button under the Block or Allow section, and input the website’s address
In Firefox, go to Options / Preferences and then Content tab. Tap “Exceptions” under Pop-ups and then input website address. Click the Allow button, and then save the change.
In the Safari browser, go to a website and press “Command + Shift + K” to turn the pop-up window feature on or off.
In the Opera browser, go to browser settings and then on the Websites tab. Click the “Manage Exceptions” button under the Pop-ups, and add websites to block or allow pop-ups.
In Internet Explorer, go to Internet Options, and then Privacy Tab. Click the settings button under the Pop-up Blocker, and add/remove websites to the list.
For Microsoft Edge, read this page.
Allow or block pop-ups for all websites
In Google Chrome, go to Settings and then Advanced. Tap on Content settings, select Pop-ups and toggle the “Blocked” option.
In Firefox, go to Options / Preferences and then Content tab. Check or uncheck the “Block pop-up windows” option.
In the Safari browser, go to Preferences and then Security tab. Check or uncheck the “Block pop-up windows” option.
In the Opera browser, go to browser Settings and then on the Websites tab. Toggle “Allow…” and “Do not allow sites…” to show pop-ups.
In Internet Explorer, go to Internet Options, and then Privacy Tab. Check or uncheck “Turn on Pop-up blocker”.
In Microsoft Edge, go to browser settings and view advanced settings. Toggle “Block pop-ups”.
Browser extensions
For easier and better control over pop-ups, you should use browser extensions like Pop up blocker for Chrome and Pop up Blocker Ultimate for Firefox. The best way to block ads in web browsers is to use the Adblock Plus browser extension.