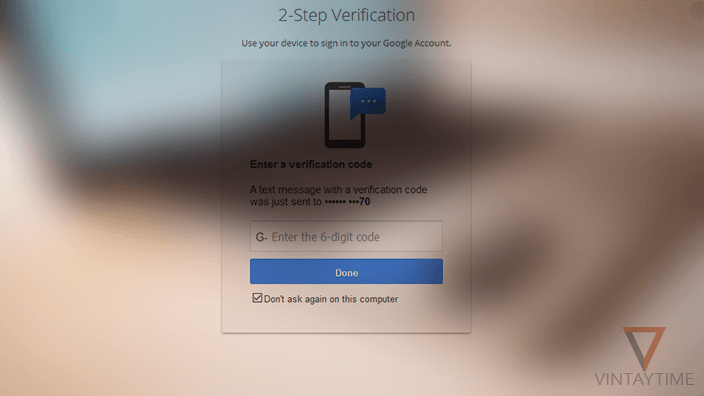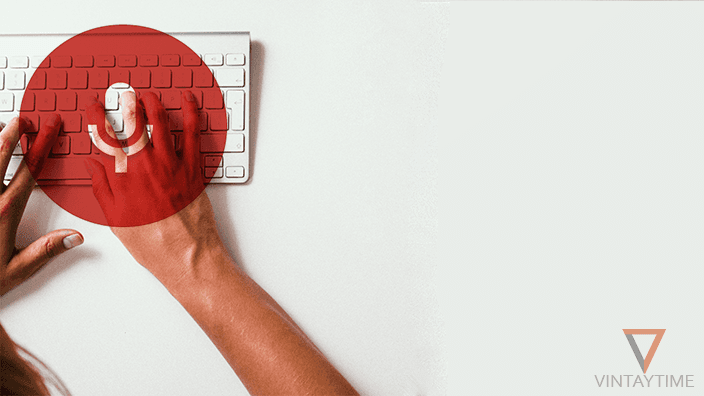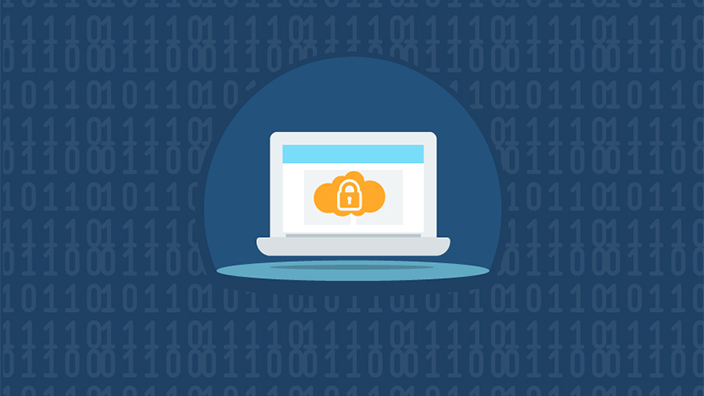Drawing sketch of an object or other on a simple plain paper is not a simple game for everyone, only experts can do better. But here with the help of Photoshop you can transform any image into a beautiful sketch drawing. You don’t need any Photoshop advanced skills here, just follow the steps and done. I use a natural lady face image below for the tutorial, in case if your photo is not getting a good sketch finishing, you can adjust some values yourself. I found when I use slightly plain background captured images for the sketch, it transforms outstanding and if background filled with so many objects, then you should clean background with the eraser tool. Here’s a good tutorial for changing background with Photoshop.
1. Open the Image and Create a Duplicate Layer

Open your image in Photoshop from file>open(CTRL+O) and make a duplicate layer of it. Don’t unlock the background color. To make a copy of a layer, simply go to Layer>New>Layer Via Copy or CTRL+J. Once you create a copy, you can also rename the layer to work like a professional.
2. Remove Color From Duplicate Image Layer
Activate the duplicate layer(Ex – Click on Layer 1) and create a new fill or adjustment layer (tap the round icon below of layer panel)>Hue/Saturation> Make Saturation value to -100 or minimum value possible.

This way all of your colors are shown removed because the sketch is not colored as you know. You can also remove color from other different ways, but this way makes a layer mask, which is required here. Don’t do your stuff, just follow me.
3. Set Blending Mode to Color Dodge
Again, you have to work with the duplicate layer and change the blending mode to Color Dodge. Don’t touch the background layer, I didn’t apply any action on that layer(Background) in this whole tutorial. As you blend into color dodge, the image highlight the dark and lighten areas.

4. Invert The Colors
Now, you have to invert the colors of the Layer 1 from Image>Adjustments>Invert or Ctrl+I. This action will make your image invisible and on your screen there was only a white background left. I don’t know what kind of image you’re using in your Photoshop, but if the image is plain background so your sketch will build more awesome. Don’t use eraser tool here to remove any particles, use it after final result.
5. Apply Gaussian Blur

Now, it’s time to do some magic and make a beautiful lady sketch for you. Go to Filter>Blur>Gaussian Blur and adjust the radius value whatever fit in your image. I apply radius below 10.0, you can apply according to the live adjustment preview on your screen. Less amount of radius makes your sketch drawing more less and make your creation more sketch.
6. Save your Creation

Here is my final creation, what’s yours. You can make use of the eraser tool to clean small spread particles around the object in the image and this is called finishing with Photoshop. Go to File>Save as> Type: .PNG or more> Save.