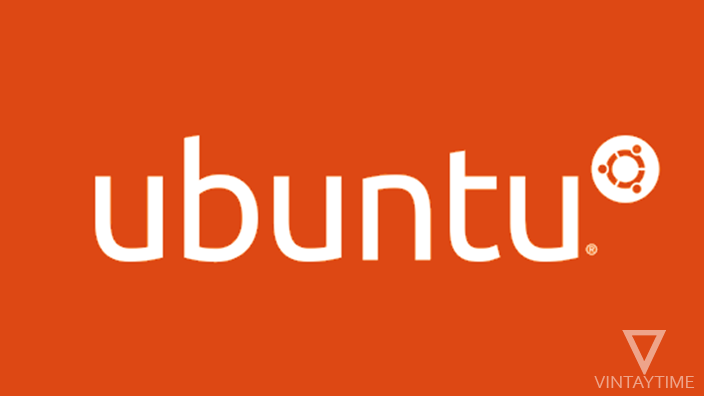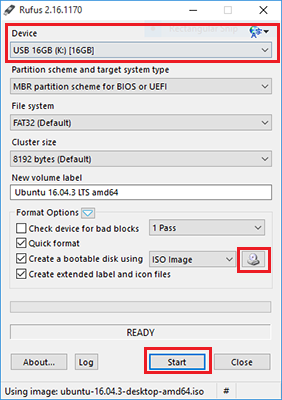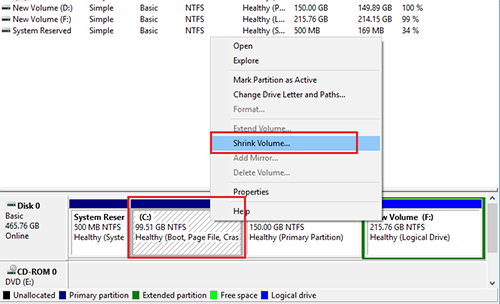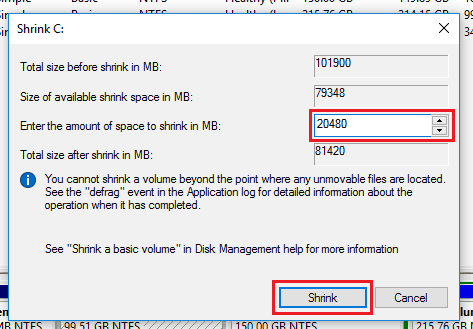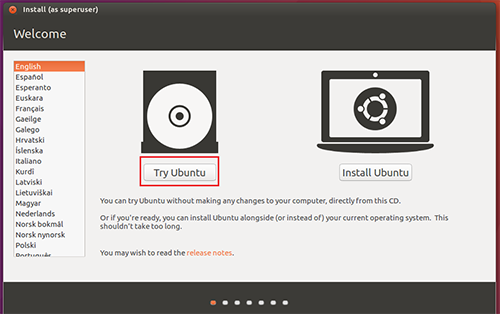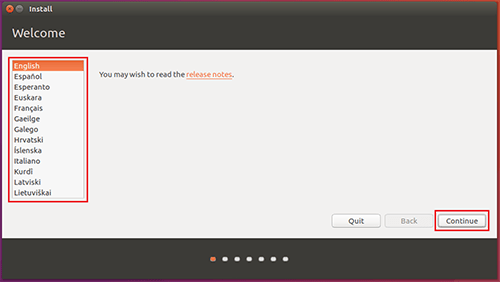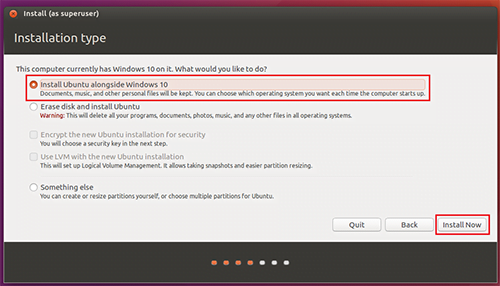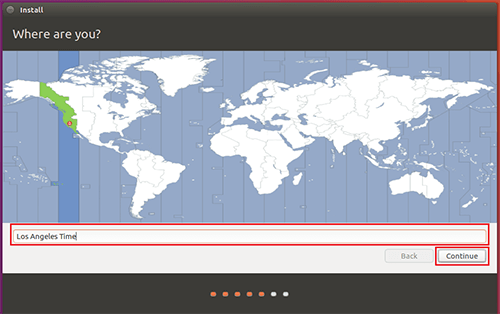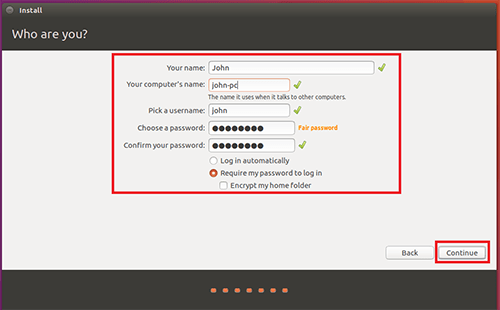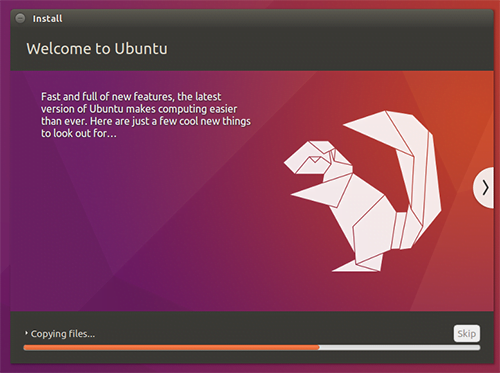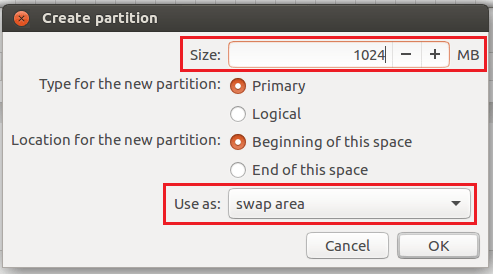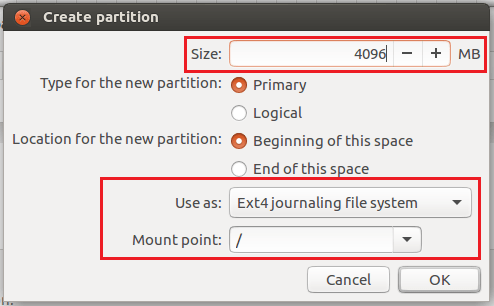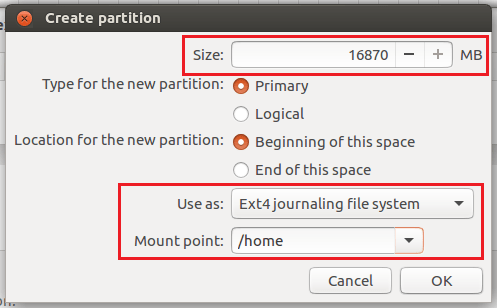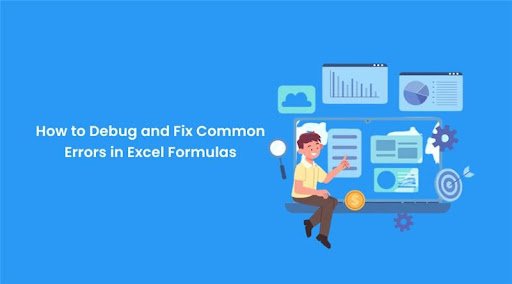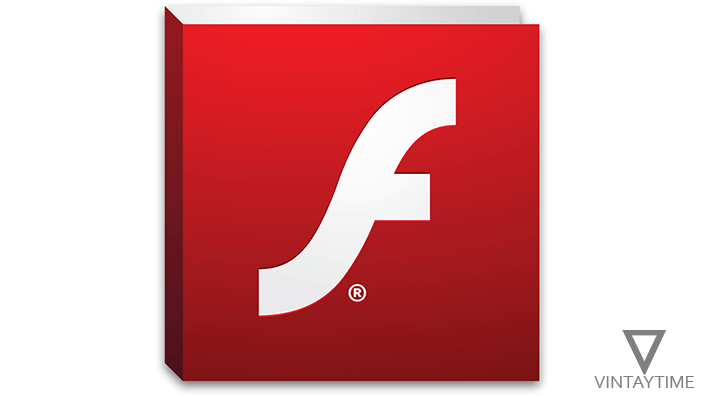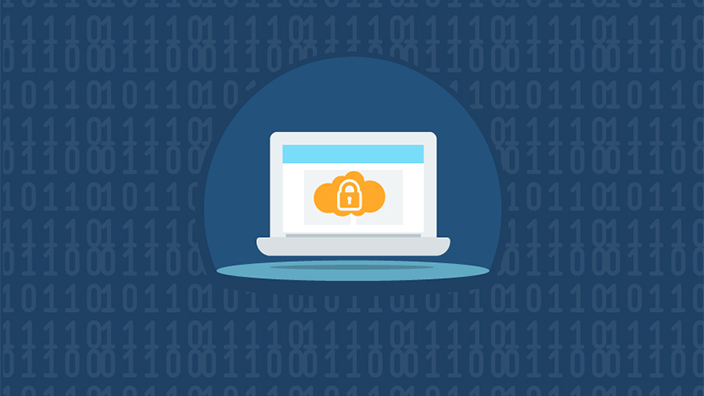Do you like Ubuntu, but there is no additional computer besides Windows PC, I will tell you how you can dual boot or install Ubuntu Linux on your PC alongside Windows 7, 8 or 10. As we install Windows with a USB flash drive and ISO, its way is almost the same.
If you want to experience how Ubuntu will work on your PC, just select the option ‘Try Ubuntu’ or ‘Try Ubuntu without installing’ in the Startup screen. It will run live version of Ubuntu OS directly on your PC without touching and installing any file on your Windows computer.
Part 1 of 3: Prepare a Ubuntu / Linux Bootable USB Drive
Rufus is the best tool for creating bootable USB drives for Windows or Linux. Although there are many tools that specifically make Linux bootable USB drives.
- Download the latest LTS version of Ubuntu Desktop from the official website. The ISO file download size will be around 1.5 GB.
- Connect your USB flash drive with PC and run Rufus.
- Under the Format Options, click on the CD / DVD icon and select Ubuntu ISO image.

- Click the ‘Start’ button and accept all warnings, your Ubuntu bootable USB will be ready in a few minutes.
Part 2 of 3: Create a disk partition for Ubuntu
For Ubuntu, you will need some unallocated space which you can take from Windows Drive (C). I recommend 20 gigabytes for Ubuntu which is 20480 MB. If your computer does not have a lot of space in the hard disk, please see the minimum system requirements for Ubuntu.
- Open Run (Windows key + R) on Windows, type ‘diskmgmt.msc’ and press Enter.
- Right-click on Windows partition and select the ‘Shrink Volume…’ option.

- Choose how many MBs to assign for Ubuntu operating system and click the ‘Shrink’ button.

Part 3 of 3: Install Ubuntu OS alongside Windows
The process of setting up Ubuntu alongside Windows 7, 8 or 10 is almost the same. I’m just using 3 PCs with Windows 10, 8 and 7, to know if there is something different about dual-boot installation.
Please! Before proceeding with Ubuntu installation, backup your computer completely or any important data.
Follow the steps given below:
- Connect the Ubuntu Bootable USB Flash Drive on your Computer.
- Restart your computer and press the boot device options key, such as F9 or F12 or F8 or F10 or Esc key or may be different, select your USB drive and press Enter
- In the startup screen, to launch the live version of the operating system, select ‘Try Ubuntu without installing‘ or ‘Try Ubuntu‘.

- Experience Ubuntu without installation on your PC.
- On the Ubuntu Desktop screen, click on the “Install Ubuntu…” icon and start the installer.

- Choose your language and press continue.

- Check ‘Install third-party software for graphics…’ and go forward (this is optional).
- On the Installation Type step, select ‘Install Ubuntu Alongside Windows Boot Manager‘ or ‘Install Ubuntu Alongside Windows 7, 8 or 10‘. (If you want to create a manual partition or not get the option of alongside installation, then select ‘Something else’ and follow the manual partition steps.)

- Choose your location and keyboard layout.

- Make a new default / root / admin user on the last step and press Continue.

- Wait till Ubuntu is installed.

- Press the ‘Restart Now’ button to restart your computer.

Your PC will now be restarted, and the bootloader menu will be displayed in which you can choose which operating system to boot.
Steps for manual partitioning
In this process, we have to make three divisions from available free space (or unallocated space). Divisions are used for swap area, root ‘/’ and /home partitions.
- Choose free space and press the ‘+’ button.
- At least choose the size of your PC’s RAM, such as 2048 MB for 2 GB RAM. Use this partition as ‘swap area‘. (Partition type is ‘primary’ and the location of the partition is ‘beginning of this place’. These are default values for all the partitions created below.)

- Again, click the ‘+’ button and select at least 10-20% of the total free space size. I use 4 GB (4096 MB). The mount point will be ‘/’ root and use as ‘Ext4 journaling file system’.

- Lastly, then click on the ‘+’ button and select all the left free space. Use this partition as ‘Ext4 journaling file system’ with mount point ‘/ home‘.

Troubleshoot problems
There is no option for ‘Install Ubuntu Alongside…’
If Ubuntu does not detect Windows then it will not show up the ‘Alongside’ installation option. To fix this problem, make sure that the shrink partition in Part 2 of 3 is in the form of unallocated space.
Try disabling UEFI boot from the BIOS settings, or select the non-UEFI USB device in the boot device options.
Go for manual partition if anything helps you.
If your computer directly boots into Windows or Ubuntu without showing any OS selection menu, then the boot loader of the Ubuntu should need to be fixed.
If you have access to Ubuntu, then just use the Boot-Repair tool and resolve all boot problems. If you do not have access to Ubuntu, then run the live version of Ubuntu from the USB drive and then use the boot-repair tool.