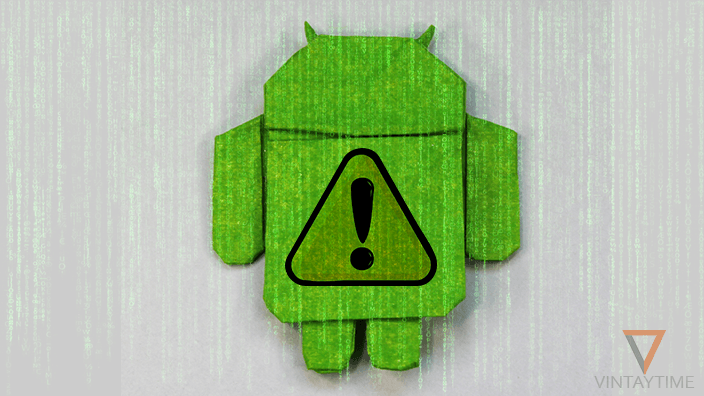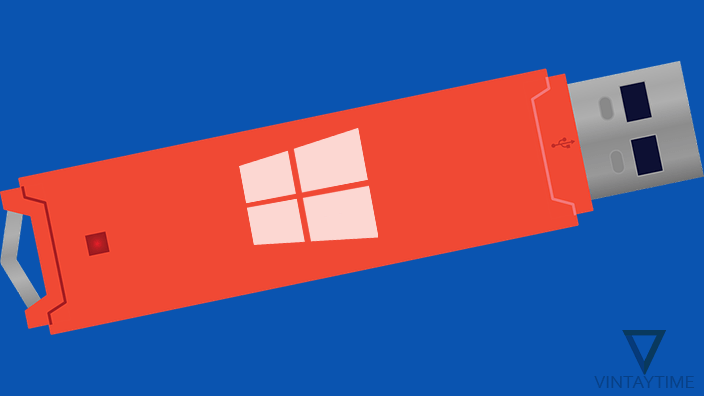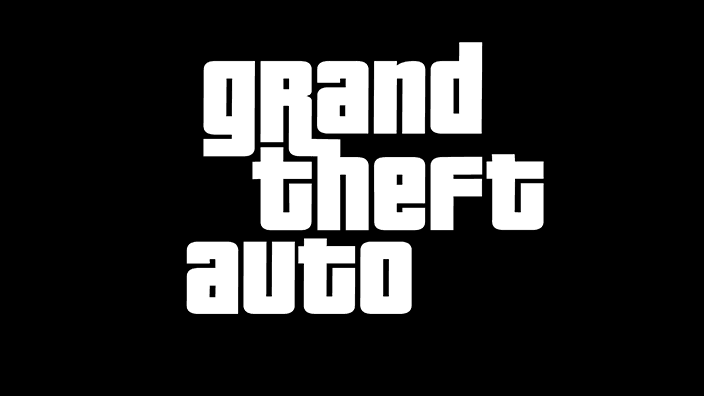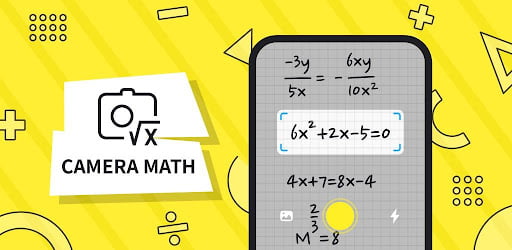When it comes to reset an Android device to its factory settings, I usually first try the simplest settings menu reset (settings> personal> backup & reset>Factory data reset). But, the common problems persist with Android users are like Forgotten pattern lock, Phone freezing, virus, etc. And hard reset is the only way to get your phone back in working order.
There is different software available in the market that make it easy to reset or root an Android device from PC. You can also use the button combination method to wipe out data in a few minutes even without using the computer.
Backup your device
If you’re able to access your Android home screen, so please make a backup of your device and then go about the reset process. Here are the steps to backup your Android phone to PC using MoboRobo:

- Download and install MoboRobo.
- Connect your device with PC via USB.
- Enable USB debugging from phone (Go to settings> developer options> Enable Developer options and USB debugging).
- Go to MoboRobo on PC and select Backup & Restore.
- Select the contents you want to backup, like Contacts, Call logs, Music, Apps, and more.
- Click Backup.
Once your factory reset your Android device, just go to the restore tab on MoboRobo PC and restore your data.
The button combination method is the simplest way ever, but the first step is to get your device into recovery mode. Not all android vendors have the same way to get into recovery mode, For example, to boot into recovery mode in Samsung, press and hold power button + volume up button + home key, and on Asus use volume up + power button.
Step 1: Boot into recovery mode
Here is the list of popular vendors with recovery mode button keys:
- Samsung: Power button + Volume up + Home key
- LG: Power button + Volume down
- Motorola: Power button + Volume down
- HTC: Power button + Volume down
- Sony: Power button + Volume down
- Huawei: Power button + Volume up
- Alcatel: Power button + Volume up
- Lenovo: Power button + Volume up + Volume down
- Xiaomi: Power button + Volume down
- Asus: Power button + Volume up
- Nexus: Power button + Volume up + Volume down
- OnePlus: Power button + Volume up
Note: Before using the button keys, make sure your device is turned off. If the button keys are not working in off device, then try after turning ON your device.
Step 2: Wipe/reset data


In the recovery mode, you can see the list of actions such as apply update, view recovery logs, reboot system now and wipe data/factory reset. Select wipe data/factory reset and then select yes. After the formatting complete, select reboot system now. To know the keys of selection and highlight, read the header.
Method 2: Factory reset using a PC
A tool called Android multi tools will help you to factory reset your Android phone or tablet using a PC. The tool is very useful when you’re not able to boot your android or forget your security lock like pattern, password or PIN.

Follow the steps below to reset your device using a PC:
- Download Android Multi Tools.
- Click the driver link and download All In One Driver Pack.
- Manually install USB drivers.
- Connect your Android with PC via USB.
- Launch Android Multi Tools application.
- Select 5 (Wipe Data) and press Enter.