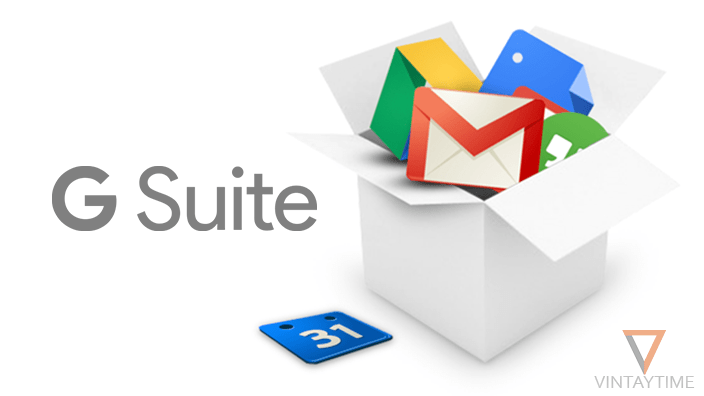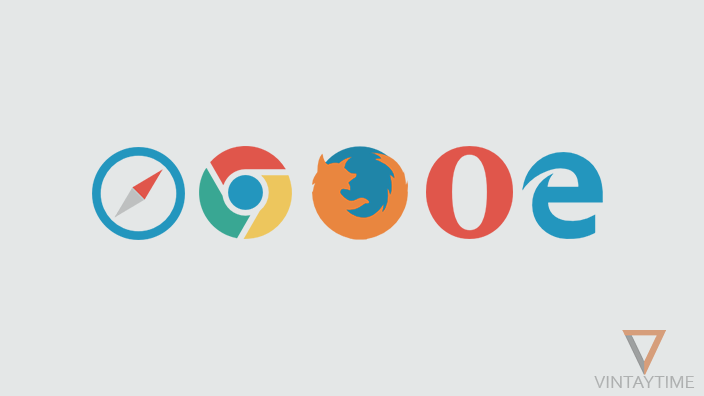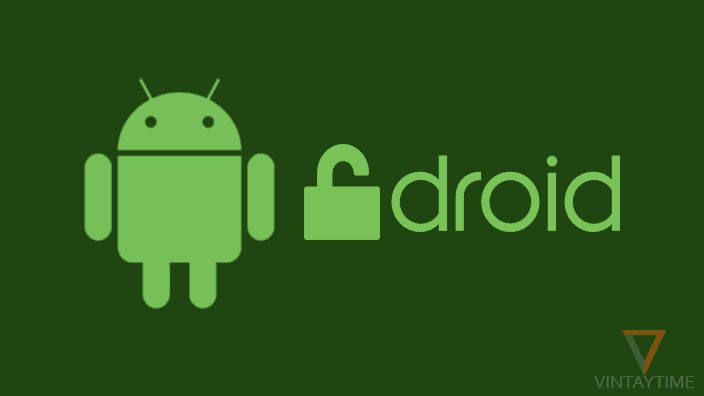G Suite is a bundle of paid services and productivity tools specially offered for businesses. If you used Google’s free services like Gmail, Drive, Docs, Calendar, and Hangouts, so now use the paid version of those services with G Suite (Google Apps For Work).
Google added business-grade features in services comes with G Suite, and make a great solution for small and large businesses. Google uses their own cloud computing technology to run G Suite services, so customers will never face any downtime and their data will highly secure in the Google’s data centers.
The G Suite service is used by over 3 million businesses around the world including big companies come in the Fortune 500.
Jump to:
About G Suite Pricing
G Suite is free for 14 days as a trial period for all new users, afterwards it will cost a small amount per month. No payment method required for a trial period. If you belong to any education sector or school, try G Suite for Education, it is absolutely free for lifetime.
There are three paid plans you can see on the G Suite pricing page: Basic, Business and Enterprise.
Basic plan is absolutely good and cheap for new or small businesses. The only major feature in Business plan is unlimited Google drive storage. For more detailed info, please read the G Suite pricing page.
Setup a new G Suite Account

Go to gsuite.google.com and click the Get started button. Fill up information about your Business, such as your business name and location. Type your business domain name if you have, else buy a new one from a domain name registrar or from G Suite.
When your G Suite account will be created, go to setup and re-login to G Suite using the username ([email protected]) and password. Don’t use any personal Google account here.
On the G Suite Setup page, verify your domain name. For automatic domain verification, click the verify button and allow access to your domain registrar account. After that your domain and email automatically set up with G Suite and you can access the admin console.
Please set up billing under 14 days in order to continue accessing G Suite service after the trial period.
How to use G Suite
How to use G Suite admin console

Whenever you want to login to the Admin Console, go to admin.google.com with a web browser and type your email ([email protected]) and password. The person who created the G Suite account is considered as a super admin. Regular users cannot access the Admin console until the super admin give him/her full administration rights.
To add a new user, go to Users and click the Add (+) icon. Enter the information about a new user and send him/her its login credentials. You can also import a bunch of users by selecting Multiple user’s option. As a super admin, you have full control to users even you can change any user’s account information from the admin console.
Go to Apps, G Suite to manage apps settings. Here, you can enable and disable running services (e.g., Gmail, Drive, Calendar). In the app settings, select a specific app like Gmail and manage service settings.
In Company profile, you can update information about your business such as business name, time-zone and the logo. Be default a Google logo will be displayed in the header of all G Suite services/apps, but you change the logo easily.
One of the most powerful features in the Admin console is the search bar. You can search across your data, apps, settings in seconds.
How to use Gmail

Gmail is one of the most used apps in G Suite. With G Suite and Gmail, you can create and use a custom email address. Users and Admins can log in to Gmail from mail.google.com by using their G Suite email ([email protected]) and password.
Once login, you can use the paid Gmail inbox like your free Gmail account. You can send and receive emails using your custom email address ([email protected]). Because you are a paid G Suite user, Google will never display ads in your Gmail inbox.
Compare paid Gmail features depending on which G Suite plan do you have.
How to use Drive

With Google Drive, users can store files/documents in the cloud and access from anywhere, any device. Note that the basic G Suite plan comes with 30 GB drive storage, while business plan allows unlimited drive storage. To login, simply visit drive.google.com and type your G Suite email ([email protected]) and password.
As an admin, you can control Drive settings and manage how users can share files. Go to Admin console > Apps > G Suite > Drive and Docs > Sharing settings.
Install the Google Drive client on your computer and access drive files even without internet connectivity.
How to use Docs, Sheets, Slides, Forms

Google Docs make it easy to create office documents in the cloud. Your team members can access, edit or create documents from anywhere, any device. Multiple users can edit a single document at the same time and changes are saved promptly.
Users and Admins can login to Google Docs and Google Forms through docs.google.com and forms.google.com. All created documents and forms will be automatically stored in the Drive.
How to use the Calendar, Google+ and Hangouts Meet

Google Calendar has more powerful business features than the personal Calendar. For example, a team leader has rights to create events in a Calendar but team members can only read the calendar. Users and Admins can create multiple calendars for multiple purpose, such as a specific calendar for holidays. To control Calendar sharing settings, go to Admin console > Apps > G Suite > Calendar.
Users and Admins can create a Google+ profile using their G Suite account. Admins can access, modify or delete a user’s Google+ data at any time without any permission. As a super admin, you can disable Google+ access for all or a specific user. Manage Google+ settings from Admin console > Apps > G Suite > Google+.
With Google Hangouts, users can create a video call with up to 25 peoples and chat with up to 150 participants inside the organization. Go to hangouts.google.com and login with your G Suite email ([email protected]) and password.
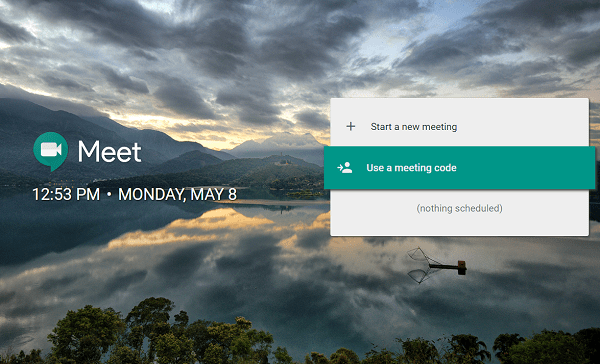
How to use the Sites and Keep

You and your G Suite users can create and publish internal project sites with Google Sites. The service provides drag and drop interface without requiring any coding skill. Users can control the privacy of the site before publishing so only G Suite users can access the project site, not public.
Create notes/ to-dos in Google Keep and collaborate with internal organization users. By default a user’s note will not accessible for other G Suite users.
How to use Contacts

Users and Admins can create/import contacts as many as they want. Internal users can manage all contacts from google.com/contacts. A user can also import their personal contacts on G Suite Contacts and manage using their G Suite account. You can import a list of contacts from a CSV file.
How to use G Suite on mobile
Admins can access the Admin console on their Android and iOS device with the help of Google Admin app. The app didn’t give you the whole administration options, but it’s good for managing users and groups.
FAQ
How do I setup a custom login URL?
You can setup a domain-based custom URL for G Suite apps. For example, A user login to Gmail through mail.google.com, but with a custom URL, users can login to Gmail through mail.example.com, where example.com is your domain name. Go to Admin Console > Company profile > Custom URLs to setup.
How do I change the Google logo?
By default a Google logo shown in the header of G Suite services like Gmail, Calendar, Contacts and Drive. G Suite lets you change the Google logo with your own custom business logo. To change the logo, go to Admin Console > Company profile > Personalization.
How do I contact with G Suite’s team?
As a paid G Suite subscriber, you can contact with the G Suite’s team 24/7 for any kind of help. Contact options are Chat, Phone, and Email.