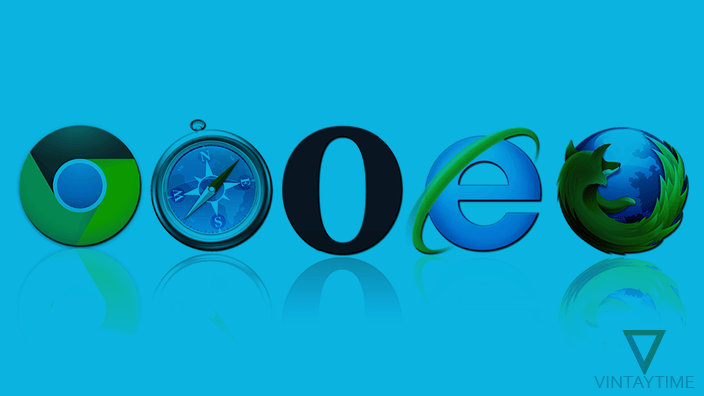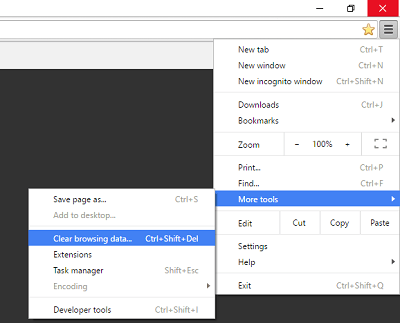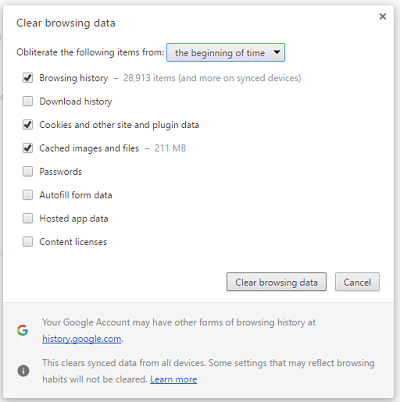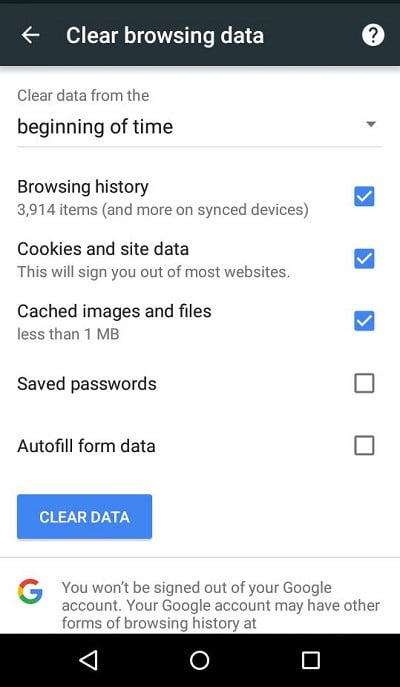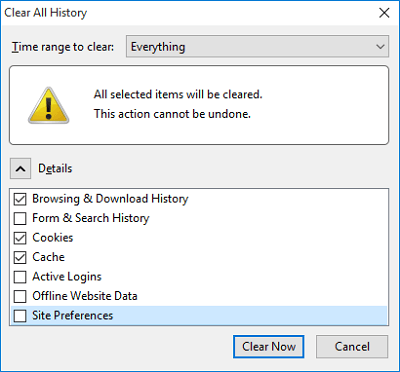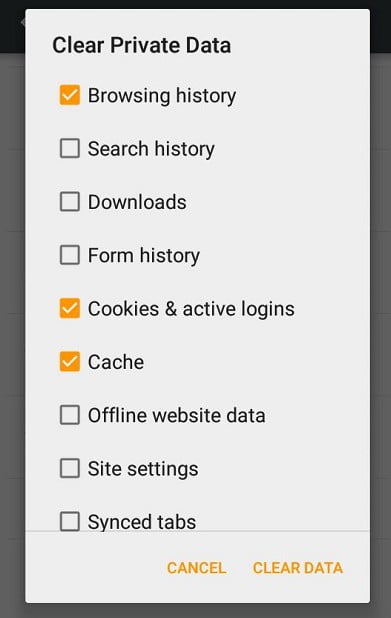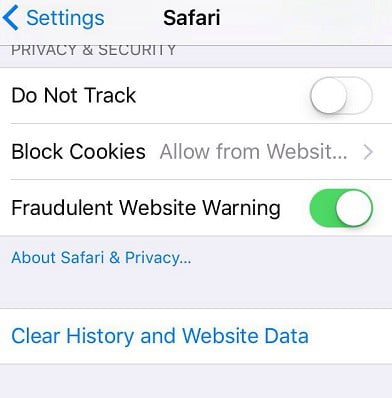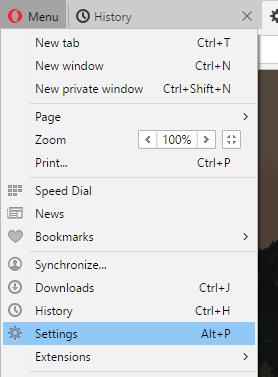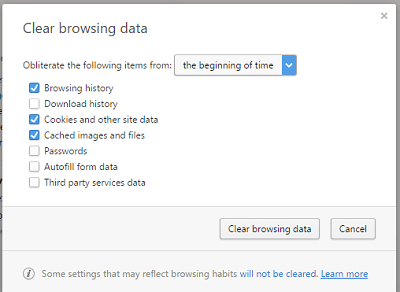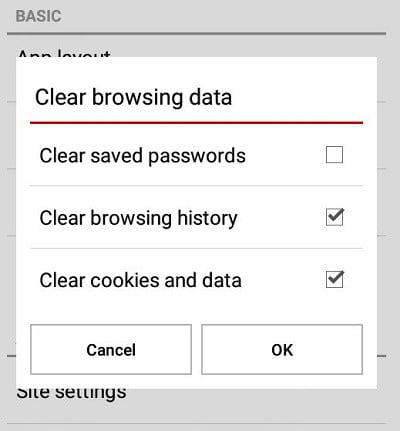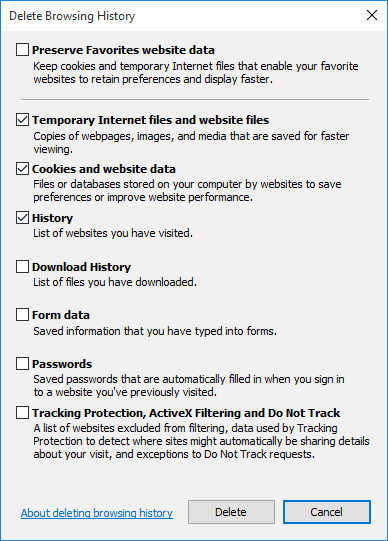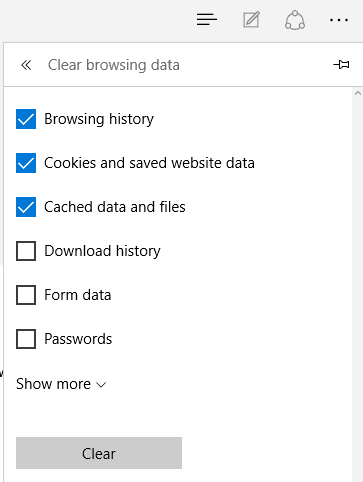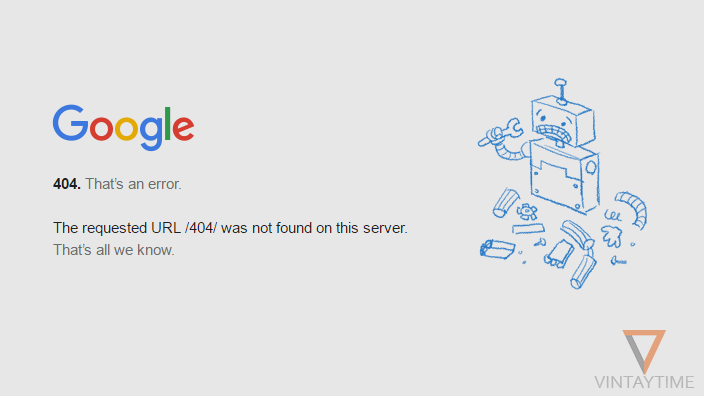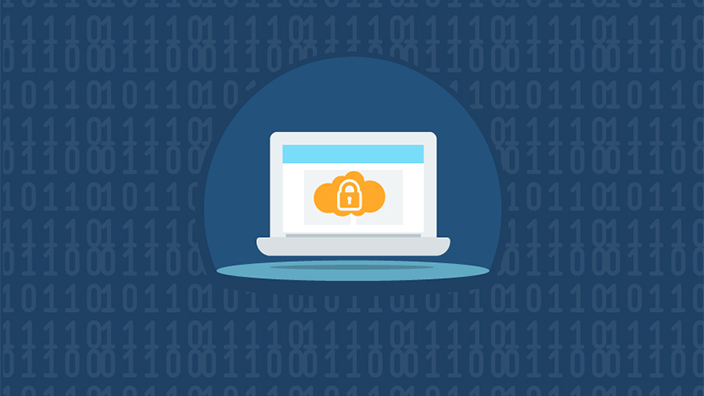When you open a website or web page in a browser, there are lot’s of things the browser will automatically save locally on your device such as cache, cookies and history. Deleting these data from your browser can also optimize the browser performance and fix some problems.
What is?
Cookies are the tracking data to remember user’s information such as login, password, preferences, and more. The information was saved as small text files, locally in program data folder. For example – When you login to your e-mail account, the browser ask you to save username and password. As you click the save button, a new cookie data go created with an ID.
Cache is a temporary data helps browser load website or web page faster. When you access a website or access the same website many times, your browser automatically saves the website files locally on your device, and prevent those files load again and again. This will saves your internet and server bandwidth usage.
Web browsing history is a record of data or the list of web pages you have visited recently. The browser automatically saves all visited web pages in history, and a user can explore the data using the same browser.
Select your browser
Chrome
Chrome for computer
Follow the steps below to clear cache, cookies and history in Chrome for computer:
- Click on the chrome menu icon.
- Move your mouse over More tools, and select Clear browsing data or Press Ctrl+Shift+Del.

- Select the beginning of time.
- Check Browsing history, Cookies and other site and plugin data, and Cached images and files.

- And, clear browsing data.
Chrome for mobile
Follow the steps below to clear cache, cookies and history in Chrome for mobile:
- Click on the chrome menu icon, and select settings.
- Go to privacy, scroll down and select Clear browsing data.
- Select beginning of time and check Browsing history, Cookies and site data, and Cached images and files.

- And, Clear Data.
Firefox
Firefox for computer
Follow the steps below to clear cache, cookies and history in Firefox for computer:
- Click on the Firefox menu icon, and select history.
- Click Clear Recent History.

- Select time range Everything.
- Check Browsing & Download History, Cookies, and Cache.

- And, Clear now.
Firefox for mobile
Follow the steps below to clear cache, cookies and history in Firefox for mobile:
- Click on the Firefox menu icon, and select Settings.
- Click Clear Private Data.
- Check Browsing History, Cookies & active logins and Cache.

- And, Clear data.
Safari
Safari for OSX
Follow the steps below to clear cache, cookies and history in Safari for OSX:
- Click Safari, and select Preferences.
- Go to Privacy Tab, and Remove all website data to clear cookies and cache.
- Again, click Safari, and Select Clear history.
- Select time range all history and clear history and data.
Safari for iOS
Follow the steps below to clear cache, cookies and history in Safari for iOS:
- Launch the Settings app.
- Scroll down, and select Safari.
- Scroll down, and click Clear History and Website Data.

- Confirm and Clear History and Data.
Opera
Opera for computer
Follow the steps below to clear cache, cookies and history in Opera for computer:
- Click on the Opera menu icon, and select Settings.

- Go to Privacy & security tab.
- Click Clear browsing data.
- Select time range the beginning of time.
- Check Browsing history, Cookies and other site and plugin data, and Cached images and files.

- And, Clear browsing data.
Opera for mobile
Follow the steps below to clear cache, cookies and history in Opera for mobile:
- Click on the Opera menu icon, and select Settings.
- Select Clear browsing data.
- Check Clear browsing history and Clear cookies and data.

- And, OK.
Internet explorer (IE)
Follow the steps below to clear cache, cookies and history in Internet Explorer:
- Click on the tools icon or Alt+X, and select Internet options.
- In the general tab, select Delete.
- Check Temporary internet files, Cookies, and History.

- And, Delete.
Microsoft edge
Follow the steps below to clear cache, cookies and history in Microsoft edge:
- Click on the more actions menu.
- Select settings.
- Click Choose what to clear and check Browsing history, Cookies, and Cache.

- And, Clear.